

是要给后面的工作留有余地,毕竟谁也不知道图像调整后变成什么样。)7、我们打开图层2的混合选项,在图层样式对话框中,调整“混合颜色带”8、抠图的关键——混合颜色带,按下Alt键,将白色箭头分开。9、单击“确定”按钮后,这就是通过混合颜色带抠出的效果。10、这远远还没到达我们要的效果,那怎么办呢?回到通道调板中,我们之前不

景图,并将背景副本放到顶层,鼠标双击背景副本图,得到图层样式对话框,按住ALT键点击“混合颜色带本图层左边黑色拉块右边的那半个黑块”,并拉到图示位置 。点评:混合颜色带命令异常强大。值得好好理解并掌握,不清楚原理可以百度“混合颜色带”。 4、ctrl+alt+2选取高光部分抠

,设置如图4.选择的是中间调,我们利用色阶,把图片提亮修饰,设置如图5.然后,我们执行通道混合器,设置如图.6.点击下面这个图层1,鼠标提拉上最顶层,应用滤镜的高斯模糊处理,设置如图7.把图层1,图层模式改为柔光,需要更改一下图层样式的混合颜色带,设置如图8.最后,盖印图层,加上需要的文字,边框做美化,完成最终效果。

颜色的遮罩,于是我立刻想到了“照片滤镜”命令。所用后,效果并不能达到预期的效果,于是很失望,不过我这个人比较懒散,想不出的问题我是不会去想的,于是倒头便在床上睡了一觉,迷迷糊糊的,半睡半醒的爬起来后,就随手在画面上新加了一个图层,并涂上了绿色。4、将图层的混合模式改为了“颜色”,再次与效果图对比一下,发现下半部分的颜色
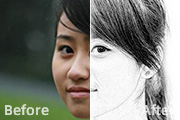
3、执行:滤镜 其它最少值,数值为1-2像素。 4、点击图层面板下面的图层样式按钮,添加图层样式选择“混合选项”。选择混合颜色带中的灰色,按住Alt 键盘,用鼠标拖动下一层的深色滑块的右半到合适位置。 5、新建一个图层,填充白色,加上图层蒙版,用黑色画笔把人

打开人物图片,拖入背景中。如下图。 2、双击人物图层,调出图层样式对话框,在混合颜色带设置如下图(按住Alt键即可分开拉动三角块)。 3、接下来便是将图层2的混合模式设置“正片叠底”,(这模式一般都能很容易合出一些好看的图片)如下图: 4、点

次新建一个图层,设为“柔光”,并把不透明度设为70%左右。再画一个大一点的橙色光晕,这次颜色要再浅一点 (#ff894f)。接下来,我们使用“混合颜色带”功能:双击图层略缩图打开“图层样式”面板。在最下方,你就会找到“混合颜色带”部分。在“下一图层”中按住Alt键来移动滑块。你要怎么设置随你,多多尝试并找到最佳效果

景中。如下图: 2、双击人物图层,调出图层样式对话框,在混合颜色带设置如下图(按住Alt键即可分开拉动三角块)。 应用图层样式后的效果图: 3、接下来便是将图层1的混合模式设置“正片叠底”,如下图: 4、点击图层

分;最后调整整体颜色,修饰细节即可。原图 最终效果 1、选择一张逆光效果的天空素材图片,并且云层的感觉要附合照片中石质教堂建筑的厚重感。 3、置入照片中,打开天空图层的“图层样式”选择“混合颜色带”中的“下一图层

7、执行:滤镜 模糊动感模糊,数值设置如下图。 8、把混合模式改为“叠加”,效果如下图。 9、双击图层缩略图调出图层样式,再混合选项自定的设置面板下面找到混合颜色带,然后按住Alt键拖动黑色滑块调整参数,如下图。 最终效果:
手机访问:M.PSDEE.COM/电脑访问:WWW.PSDEE.COM