
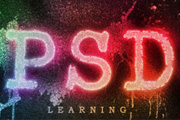
为英文,需要多对照中文。最终效果 1、创建新文档尺寸为1024×768px背景色填充为黑色。新建一个图层用泼溅笔刷在画面中央做一些泼溅效果(如果你还没有安装喷溅或者水墨笔刷可以去本站下载),下面的步骤我们就直接讲中间的文字区域了。 2、在图层上点右键选择混合选项可以打开图

拉出第三个选择框,这样二者轮流使用,即可进行多层选择了。其实用这种方法也可以选择不规则对象,自己去体会吧。6.当我们编辑图片文件时,有时要去掉选择对象以外的图片颜色,这时可以按键盘上的“Delete”键,选择区以外就会变成背景色或透明的,这要看你设置的背景内容是什么了。7.去掉扫描图片中的龟纹。由于印刷方面的原因,我们

本教程介绍简历的制作方法。最终效果 1、首先笔者先从毕业生的专业为起点去思考其主题,医生的职业里最经常见到是和用到的有很多工具,笔者就以处方笺为主题进行创意制作。先看看效果图:2、新建A4大小,将背景色填灰色。新建图层一,先用选框工具做个长方形,填充白色在致制作好简历的格式,其实就是把处方笺填

在背景层上新建图层,前背景色设置如下图,然后选择渐变工具,拉出下图所示的径向渐变。 6、再新建图层,按“D”键把前背景色恢复到默认的黑白。执行:滤镜 渲染云彩,确定后把图层混合模式改为“叠加”,效果如下图。 7、新建一个图层,载入星光笔刷,没有的可以去网上下载。选择一种星光

进行涂抹,以此来营造高光效果(注:前景色为黑色,背景色为白色,不透明度为5%左右,画笔的硬度为0%,画笔的大小按着人物轮廓凸出的范围去适当调整)如图所示。 31、将所有图层合并后,再执行滤镜/液化命令,分别用左边工具栏上红色方框内标注的工具去液化人物的脸型和形体,让人物看起来更漂亮)。

2、先选定颜色,把前景色和背景色设置好,如图: 3、背景效果达到我提供的效果或接近都可以,可以使用渐变,或背景填充刚才的前景色,新建一个图层填充背景色,加上图层蒙版,用黑色画笔把中间部分擦出来: 4、去网上下载一些水墨或喷溅笔刷,加上下图所属的

意都表现的不错。不过教程只介绍大概的制作过程,很多细节制作没有说出来。还需要大家去慢慢摸索。最终效果 1、新建500x800的画布。填充#cfdda7颜色,之后在其上新建一层取名叫草地,设置前景色为深绿色,背景色为黑色,执行云彩滤镜,使用变形工具得到草地。 2、用加深减淡工

还需要自己去摸索。最终效果 1、首先我们选择一种位图格式的字体,然后输入文字,设置颜色,这里我填充的背景色是#3a3a3a,前景色设置为黑色,输入下面文字,调整字符面板中字体大小到120pt,效果如下。 2、创建一个新图层Mosaic,设置前景色为70%灰色,背景色为85

绘制背景自由想象把可以牵连的事物放进去,即使后期更改也是值得去做的。上大色后细节刻画注意水流的走向,背景初步定位水帘洞洞中有少许的竹子。(这些在绘画过程中是有可能改动的) 8、为背景陆续上色,注意瀑布和洞口的交接,不能模糊了。 9、调整背景色阶在PS中,用快捷键ctrl+l
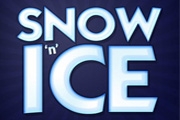
径向渐变,用的是两个深浅不一的蓝色。蓝色很适合这个效果,会使它们看起来很酷. 前景色:#282c54;背景色:#0a0d2e。2、这就是我们的背景效果,我们要添加一个强烈的光束。它能产生一种很酷的倒退的视觉效果。去形状控制面板,寻找图片形状。在预览中它看起来会很怪异,但实际上它就是强烈光束的图标。(见下图)3、在一个
手机访问:M.PSDEE.COM/电脑访问:WWW.PSDEE.COM