

后关掉这个文档。 15、分层做以下部分:回到小熊的文档,设定画笔的角度和圆度画上小熊的两个手。 16、加大画笔,换个颜色点一下做肚皮。 17、合并肚皮和手图层,添加图层样式,使用缩放做出合适的格子衫。 18、关闭背景
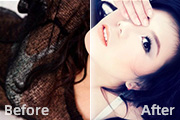
图。5、新建一个图层,图层混合模式改为“颜色”,图层不透明度改为:50%。把前景颜色设置为:#FE863E,用画笔涂抹人物嘴唇部分,效果如下图。6、创建可选颜色调整图层,对红色进行调整,参数设置如图效果如图7、创建亮度/对比度调整图层,参数及效果如下图。8、新建一个图层,填充颜色:#ADE4FB,图层混合模式改为“柔光

原图素材人物皮肤及衣服部分颜色与背景部分有点冲突,色调不太融合。处理的时候需要稍微修正一下色调,把衣服部分换色,皮肤部分调成淡红或粉色即可。原图 最终效果 1、打开原图素材,发现人物的衣服部分颜色有点刺眼,需要换一个颜色。创建可选颜色调整图层,参数设置如图1

路径描边路径,然后滤镜模糊,高斯模糊1.5个值。 10、新建图层,图层模式为“颜色减淡”,把画笔大小设为300,或者更大,硬度0%,选择你想要的颜色,到光环上涂一下,然后再换其他颜色继续涂,涂成一个彩色的光环。 11、把彩色光圈的图层复制一层,放到最上面,图层

可选颜色调整图层,对红,黄,绿,白进行调整,参数设置如图1-4,确定后用黑色画笔把人物部分擦出来。这一步简单给背景换颜色。 图1 图2 图3 图4 图52、把当前可选颜色调整图层复制一层,图层不透明度改为:30%,加强一下背景颜色。

层放于图层1与背景层之间,并填充颜色,这里填充了绿色,作为检验效果和新的背景层。 3、在图层1执行滤镜--抽出命令。 4、我们可以看到抽出后的头发的高光处是半透明的 5、半透明之处就露出了新的背景的颜色,这就是本帖要讲的头发溶于背景色

9、新建图层,将前景色设为白色,选择渐变工具,渐变样式为前景色至透明,按图中参数设定后,拖出一小段渐变,由于模式为“溶解”,因此我们看到的是一些白色小点点。 10、Ctrl+T,编辑—变换—变形,拖出下图效果。 11、最终将背景颜色换一下即可。

如下图。 2、复制一层字体图层,将字换一种颜色(颜色自己选择,我这里选择的是#f847f0和#b0e7fb)用移动工具稍稍向右移动shift+右移动键,效果如下。 3、复制最上面的文字图层,再换一种颜色(我这里选择的是#004b6a),同样向右移动。

、在RAW格式中主要调整了色温,接下来导成JPG到PS中,先给妆容片定整体色调。 3、给背景换一个颜色。 4、嘴唇和指甲更换色彩,这样使整体的色调统一和谐。勾出嘴和指甲选区路径。 5、用可选调整色调,曲线加反差。

方法我就不一一说了。用索套工具抠画出受光部位,右键羽化(5~10),逐步提亮,让人物看起来更有立体感。 4、执行“图像/调整/可选颜色”,根据图片的需要调整颜色。 5、调整完整体图片效果后,我们可以准备上妆了,首先是眼睛。用加深工具,加深演示图虚线标示部分。
手机访问:M.PSDEE.COM/电脑访问:WWW.PSDEE.COM