

和图层1,拖到下面的创建新组的图标上,为这两个图层组成一个“小家庭”,目的是方便操作,而不影响其他图层。第八步按着alt键同时点击添加图层蒙版图标,为组1图层建立黑色蒙版,此时可以看到背景图完全显露出来。第九步按D键,将前景色设置为黑色,然后点击橡皮擦工具,设置大小为40像素,柔角。不透明度80%,ctrl++放大图像
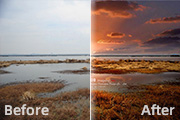
张图片。 2、首先考虑一个环境光影,一般日出换进都是偏红的,所以可以原图增加饱和度,添加红色来配合整个环境。 3、天空图拖入背景图中。 4、将天空调整在合适的位置,使它的比例和感觉尽量接近显示。 5、

素材,可以自己根据需要拍摄。最终效果 1、模拟现场拍摄的片子,第一步要做的就是找背景图。因为背景图素材的景象,光线,内容等都是固定的了。而后期要添加上去的人物的光线,是我们可以控制,方法就是拍摄模特的时候,可以根据背景图片素材的光线去打灯,这样能和图片融合得更自然,光线不要

自定。 9、接着往下画,手法和前面一样。 9、给衣服添加纹理,用加深减淡手法,然后现添加一点杂色,选择单色,接着做一下绳结。 10、然后打开一张背景图做背景,这里我选了一张红梅傲雪的背景,呵呵,很符合主题吧,最后合并图层保存就可以了。

尽量小一点。 2、然后,寻找一组多云的阴天图像来作为背景图。你也可以同笔者一样,选择多张多云图片交织在一起来作为背景图。这个要求并不多,只要保证那些背景图看上去够阴沉,符合作品所表达的情绪,且与其他你即将添加的元素相协调即可。 3、选择好了人物模型,接下来就用“钢笔”工具(P

式改为强光。 11、按CTRL+T调整好大小,放好位置。 12、为城堡图层添加蒙版,填充黑色在蒙版上,用白色的画笔工具在蒙版上擦掉边缘的区域,使城堡能和背景图融合。 13、复制一层城堡图层,得到图层2副本,不透明度降低为70%。对

2、新建图层“纹理”,我们用划痕笔刷或者你有什么好看的划痕背景图都可以,前景色设为白色,刷一些纹理效果。 3、给纹理图层添加图层样式如下。 4、给纹理图层添加图层蒙版,用柔软的黑色画笔涂抹周边。 5、打上字体

两个图层叠加到一起就可以看到非常不错的金属字效果。最终效果 1、先下载这个背景图,这让效果更好一点。 2、我们开始创建一个文字层,输入文字G,并添加图层样式: 3、图层样式参数设置及效果如下图: 混合选项

一般我的做法是将文字图层多复制几层,把填充改为0,然后再分别添加不同的图层样式。最后将各个图层叠加起来,这样整体效果就出来了,剩下的就是做一些修饰和细节的修改。最终效果 1、新建1280 *720的画布,将背景图导入到画布中。在画布中间打上文字,字号不易过大,位置放置在中

;在复制一个云彩图层,放到人物图层上方,打开图像色阶,把中间滑块向左移动,调亮云彩,再用色彩平衡添加红色和黄色,做最后的修饰(图像-调整-色彩平衡) 25、最后树根部分 添加最后的树根,我们要在任务身上添加一个之子型的树根。在下图里,我们将一些树根合并,已达到制作效果。
手机访问:M.PSDEE.COM/电脑访问:WWW.PSDEE.COM