

的地方,把肤色涂均匀,效果如图12。 10、新建一个图层,盖印图层,这一步处理人物五官的轮廓,先用钢笔工具勾出右眼的轮廓,转为选区后用加深工具加深边缘,然后把眼珠涂黑,再用减淡工具突出眼珠的高光部分,其它部分的处理方法相同,效果如图13。这一步处理时间较长。 11、创建

教程分类:PS图片处理|标题:PS合成长耳的魔女|内容:本教的过程介绍有点简单,也没有过程参照图。作者只介绍了大致的制作方法和思路。具体的操作需要根据效果图及作者的提示区发挥。难度不是很大,可以去尝试一下。原图 最终效果 1、打开原图素材,用仿制图章工具去掉多余的文字,
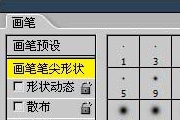
和本身10像素的长直径相等。而只有沿着短直径方向绘制,才会真正看到200%的间距效果。如下中图,预览图中的两条直线就是椭圆的长直径和短直径,而左图就是大体沿着这两条直线的方向绘制的。如果把圆度设置得大一些,比如60%,这个时候用200%的间距就无论如何不可能画出相接或重叠的圆点了。如下右图。如果要在长半径方向上头尾相

释,保留人物脸部灰度色。具体如下:3:将高光和阴影加点蓝调,让画面调调统一,冷调调配合之前第一步做的黄调使画面更具层次感。LR调色对比图:4:液化过后,有的图我们需要制造墨雾的感觉,长个人想做这种效果,所以选择了如下素材次素材我加了三层,使用蒙版擦去了自己不想要的,然后对每个蒙版也进行了不透明度的调整,最终达到自己想

3、我们要对图片进行一下变形,让作品变成完全的方图。选择“图像—图像大小”,在对话框里去掉约束比例的选择,把长宽比例变成正方形,大小就随个人喜好。 4、接下来就是我们处理作品比较重要的一步,使用“极坐标”让作品图变形。方法是选择菜单栏中的“滤镜-扭曲”中的“极坐标”。在出现

方法把额头左边的头发也美化一下,效果如图7。 7、新建一个图层,盖印图层,用涂抹工具把头发的分界线涂出来,效果如图9。 8、新建一个图层盖印图层,用涂抹工具把人物的眉毛涂长一点,涂均匀后用加深工具加深一下,效果如图10。
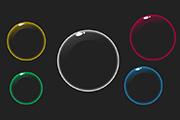
处。我们这里的高光制作很简单,只要画两个光斑就可以了,如下我们画出了第一个大光斑。制作的方法很简单,用椭圆选区做出一个长椭圆的白色形状,然后用自由变换工具调整一下角度,移动合适位置,我们习惯于做成如图这种角度,在视觉上会有更好的美感。第8步:在大光斑旁边再加个小光斑,让气泡更加逼真一些。这个小光斑画成正圆的形状,位置

图层里面,简单的勾出来,如图 2.然后按CTRL+T,右键按自由变换,调到适到大小和位置 3.那个吊滕不够长,可以在素材1的滕上截取一段拼上去,我是用索蝇工具,把羽化设了一,然后抠出来的: 4.素材一的图跟比素材2的图看起来比较暗了一点。为了更

和本身10像素的长直径相等。而只有沿着短直径方向绘制,才会真正看到200%的间距效果。如下中图,预览图中的两条直线就是椭圆的长直径和短直径,而左图就是大体沿着这两条直线的方向绘制的。如果把圆度设置得大一些,比如60%,这个时候用200%的间距就无论如何不可能画出相接或重叠的圆点了。如下右图。如果要在长半径方向上头尾相

,用钢笔勾出“5”的路径,如下图。 10、选择画笔工具,按F5调出画笔预设,修改一下渐隐的数字,如图15。这里的数值需要根据路径的长短灵活设置,路径越长数值越大。 11、同样的方法描边路径,得到初步的整体效果,如下图。然后把这四个图层合并为一个图层,
手机访问:M.PSDEE.COM/电脑访问:WWW.PSDEE.COM