

选区,填充灰色,将此半边底拖水平复制,再进行水平翻转,将两半底拖拼合,双击此底座的图层,钩选内发光、光泽、渐变叠加效果,将内发光的发光色更改为白色,阻塞设置为0%,大小设置为7个象素,其它不变;将光泽的角度设置为20度,距离设置为10个象素,大小为14个象素,其他不做设置;渐变叠加效果按照默认设置(图25)。
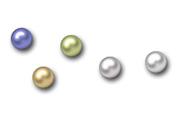
可能有些令人泄气——似乎有些像小钢珠了。12.不过不要着急,我们可以用另一种图层样式为它找回光泽,对了,那就是“光泽”样式。在结构的混合模式中选择“叠加”,颜色为RGB(225,159,159),不透明度为72%,角度为135度,距离为8像素,大小为9像素,在等高线样式中选择“锥形—反转”,选择消除锯齿选项。这样,我们

。 2、首先,我们创建一个简单的光照背景。点击滤镜渲染光照效果,对它进行如下图设置。强度:12,聚光:69,曝光度:0,光泽:0,金属质感:69,环境:45,纹理:无。 3、通过双击图层面板或者在图层面板右键单击进入图层的混合选项,选择颜色叠加。其

控制面板,选中文字图层。执行菜单栏中的“滤镜”“渲染”“光照效果”,在样式中选择“右上方点光”,在光照类型中选择点光,强度为32,聚焦为78,光泽设置为0,材料设置为0,曝光度设置为0,环境设置为21,纹理通道为Alpha 1,将高度设置为80,其他为默认,如图5所示,图像效果如图6所示

; 5、眼睛画好后就开始画鼻子了,鼻子的处理要注意到亮点。1:注意鼻子的形状,它并不是一个椭圆形;2:鼻子的质感,鼻子的质感应该是略带光泽,所以反光和高光的度都应该把握好; 6、接下来就是毛发的处理了。毛发处理用的是炭笔,要注意到脸部作为一个圆球应该出现的明暗变化,更应该注意

,高度为96,然后调整光照各选项:样式选择RGB光,光照类型为点光,强度为98,聚焦为100,光泽为-48,材料为75,曝光度为-40,环境为15,将光源颜色设为白色,将光源置于文字顶上接下来,我们要用曲线工具为图像添加光泽。打开曲线对话框,确保在RGB通道中,调节曲线,记得打开预览选项,随时查看图像的变化,至于具体

加深工具进行处理,就可以降低它的饱和度了。 8.这就是使用了高光模式的加深后的效果了.注意加深工具的暴光度不要太高了,这样有便于处理。现在的感觉有点像嘴了吧!但是没有光泽。所以接下来要对嘴唇加上高光效果。 9.在这里我使用的[减淡工具]的笔刷是PHOTOSHOP自带的的“粗画笔”笔刷对

15、在主体层上方新建 光泽图层,拉一个从左方至右方的黑白渐变。 图像—调整—曲线,调整曲线形状如下图。 调好渐变后,按Ctrl+T旋转30度。 因为我们是制作U盘表面的光泽,所以我们需要对光图层进行修整。按住ctrl键单

。现在我们来体验一下。打开光照效果对话框,样式为默认,将发光源设在图像的左上角,调整光照面积。光照类型为点光,强度为14,聚焦为71,属性栏中,光泽和材料都设为100,曝光度为0,环境为50。确定光照颜色为白色。最后在纹理通道中选择蓝色通道,勾选白色部分凸出。高度为50。这样会使图像具有立体的效果,浅色方块会高于深色

前景色设置为RGB(204,153,0),填充背景层。然后我们用光照效果滤镜渲染背景层。例图中的设置如下:光照类型为点光,强度为35,聚焦为69,光泽为0,材料为69,曝光度为0,环境为0,无纹理通道,光源色和环境色都设为白色,光源中心设在图像中心,光照方向为从左上到右下,如图15所示。如果愿意的话,还可以在图像上添加
手机访问:M.PSDEE.COM/电脑访问:WWW.PSDEE.COM