

的大概构图,之后进一步确定构想,直到描绘出大感觉为止。这一步看上去很潦草,不过没关系,在大素描关系的基础之上,接下来就是绘制色彩的步骤了。 2、上图已经确定了大的黑白灰关系之后,以素描关系为依托,在Photoshop中新建并改变图层模式为“颜色图层”,给出画面中大的色彩基调,这样绘画的好处是,既保持了色彩

1、打开原图素材,创建可选颜色调整图层,对红色进行调整,选择绝对,把黑色设置为最大,如下图。 选择黄色,选择绝对同意把黑色拉大最大。 2、再创建可选颜色调整图层,对红,黄进行调整,选择相对,把黑色数值都设置最大,效果如下图。

图023、执行菜单栏中的“滤镜”“杂色”“添加杂色”命令,在弹出的添加杂色对话框中设置参数如图03所示。数量根据需要而定,数值越大,“长”出来的胡子就越黑。 图03 4、选择工具箱中的“椭圆选框工具”,按住Shift键在人物脸部拖出一个正圆选区

色阶”改变画面的基调,按Ctrl+L调出色阶面板,将设置“白场”的吸管点击水面的中灰部分,这样,原本灰蒙蒙的画面就提亮了许多;再将设置“黑场”的吸管点击瓦面暗部深灰的部分,于是反差大了,画面随之明快了起来。接下来,大幅度的减去了色饱和,这之前我抠下了码头洗衣的人群,为的是保留这部分的色彩,可以使画面活跃一些。

,免得调过了。用加深工具(图8) 点眼睛黑色的部分(嘿嘿,我不知道该叫什么,瞳孔么?) ,如果MM的眼睛小,可以适当放大眼黑部分的区域,这样可以有大眼睛效果。新建一层,用黑色画笔(透明度不超过30%)画出MM的眼线和睫毛,会化妆的女孩子一定知道眼线和睫毛膏的画法,就不多说了,男同胞们要是不会画

中观察哪个通道的黑白最为分明,就像我在这里观察到的,绿色通道最分明,点击绿色通道右键,复制通道。选中复制通道后,运用色阶命令,移动滑块,让黑的更黑,白的更白。这样做的目的就是为了拉大黑白的对比,调出黑白的选区。所以,等色阶调整好后,我们就按住ctrl并用鼠标单击通道缩略图,这时,画面中出现了选区。
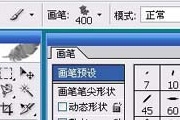
4、调试动态形状各项抖动,加上散布画出来如同飘落的.... 5、调试动态散布:用两轴是以中心往外散布,去掉两轴,散布拉大距离,加上动态颜色,选好前景、背景色,还会好更看。 6、调试纹理:定义纯黑的笔刷无效,打开图案拾色器,小三角内还可选,缩放可调纹理的大小,模式可设置。

骗我们的眼睛,所以我CTRL+I,将“人物选区”通道反相了一下,白底上有一点黑我们都能看清楚的(这到是显示器的好处)。大脚注:为什么我们有很多朋友按教程的方法抠头发出来,边缘部分总有些浅浅的颜色呢?就是因为被显示器欺骗了,认为黑的部分已经够黑了,而实际上是深灰,一旦作为选区载入以后,仍然会有部分图像像素被选择,这就是

,饱和度10。 24、新建图层4,盖印图层。 25、接下来USM锐化,分两步:第一步,大数量,小半径,数值如图,图片越大,则半径就越大,一般都在0.5到5.0之间吧。 26、第二步,少数量,大半径,如图。 最终效果:

的天空复制到新层。执行图像 调整阈值。阈值的大小要根据图片来定。目标就是尽可能保留更多的斑驳的黑白色块。 3、对这一层执行滤镜 模糊径向模糊。需要说明的是。模糊的数量越大。光线的长度就越大。模糊中心就是光线散发的中心。 下面的模糊的结果。
手机访问:M.PSDEE.COM/电脑访问:WWW.PSDEE.COM