
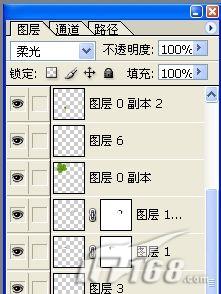
0: 图20 19、接下来,把腮红的图层设为“柔光”,如图21: 图21 20、这样,我们填充的区域就会变成一层薄薄地粉敷在皮肤上。“Ctrl+D”快捷键取消选择,从“工具栏”中找到“橡皮”工具,调整参数如图22: 图22 21、调好后,把边缘擦掉

教程分类:PS实例教程|标题:Photoshop制作几朵漂亮的粉紫色荷花/莲花|内容:本教程介绍较为简单的写意风格的荷花的制作方法。荷花部分没有太多的细节刻画,只要用钢笔勾出花瓣的选区填充渐变色,再加上高光和暗调即可。其它部分的制作大体相似。最终效果 1、新建一个800

偏红一些。 17、脸部差不多了我们就回归那让人心塞的头发,我这种用了覆盖图层,把用柔角画笔低不透明度来加一些亮部一些的颜色,让她粉的更清楚一些,然后就开始在刚才粗暴分的结构上修修补补。 18、就这样接着画吧,时不时看看原图,整体感觉差不多就好,其实只要脸不画得变形就好。

教程分类:PS照片美化|标题:Photoshop给粉装美女加上朦胧的古典仿手绘效果|内容:仿手绘过程并不复杂,关键是自己要掌握一套有效的方法,从磨皮,五官处理到发丝绘制等。每一个环节都需要多加练习,直到运用自如为止,这样才可以做出非常惊艳的效果。原图 最终效果

教程分类:PS照片美化|标题:Photoshop给可爱外景人物图片加上淡美的粉黄色|内容:本教程介绍甜美的淡色图片调色方法。大致过程:先设定好想要的淡色,然后把图片的高光及暗部都稍微提亮,并把主色调出来。然后微调人物的肤色,把整体调柔和即可。原图 最终效果

教程分类:PS照片美化|标题:Photoshop给外景美女图片加上流行的韩系粉蓝色|内容:粉蓝色调色方法有很多。最快的就是用通道替换法,这样可以快速得到较为干净的双色图片,然后用调色工具微调这两种颜色,再简单美化一下人物部分即可。原图 最终效果 1、打开素材

教程分类:PS照片美化|标题:Photoshop调出草地美女图片甜美的粉黄色|内容:素材图片颜色比较少,调色也比较方便。只需要用可选颜色等把主色调成淡淡的暖色,再在暗部渲染一些淡红色即可。人物部分可以单独美化。原图 最终效果 1、打开原图素材,创建可选颜色调

教程分类:PS照片美化|标题:Photoshop调出公园美女图片柔美的粉黄色|内容:本教程介绍柔和图片的调色方法。大致过程:先简单调出图片的主色,然后提亮图片的暗部,这样整体颜色就比较柔和,后期美化人物,增加高光及暗角等即可。原图 最终效果 1、打开原图素材

教程分类:PS照片美化|标题:Photoshop给树林美女图片加上甜美的粉绿色|内容:本教程介绍较为简单的甜美色调色方法。主色选择较为单一的淡色,这样可以让图片看上去更清爽和干净。人物部分相应的调成粉色即可。原图 最终效果 1、打开原图素材,创建可选颜色调整

教程分类:PS照片美化|标题:Photoshop调出树林情侣图片甜美的粉黄色|内容:甜美色是一种比较柔和的色调。处理的时候重点是把图片柔化处理,如把背景暗部增亮,色调调均匀,局部可以增加一些补色和高光。原图 最终效果 1、打开原图素材,创建可选颜色调整图层,
手机访问:M.PSDEE.COM/电脑访问:WWW.PSDEE.COM