

最终效果 1、打开原图素材,这里我把分辨率适当调高至250像素,然后进行简单的磨皮,这里使用的是Portraiture外挂滤镜,也可以手动磨皮。2、新建一个图层,画皮肤。我这里的皮肤颜色为:#d8ad9e,降低不透明度为:50%。 3、新建一个

教程分类:PS照片美化|标题:Photoshop打造美女脸部细腻的质感肤色|内容:Portraiture确实是一款不错的磨皮滤镜,不仅磨皮全面,而且还能增强肤色的质感。是人物处理不可缺少的外挂滤镜。下面教程就是个不错的滤镜范例。原图最终效果1、打开原图执行图像应用,(正片叠底;不透明84%)。2、选择菜单:图像 调整

大致过程:先简单的给人物磨皮及美白,让肤色看起来更水灵一点。然后再适当把肤色加上淡粉的甜美色,再适当调整好背景,效果就出来了。原图 最终效果 1、用PS打开原图,先图像调成自动色阶,然后复制一层图层1,转入Portraiture滤镜进行磨皮(参数如图),处理完以后
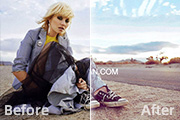
开原图。 2、然后复制背景层建立图层1,然后手工使用图章工具来磨皮,磨皮主要是人物的面部,这里比较麻烦就不多说了,大家可以使用我以前的方法使用这个Portraiture滤镜进行磨皮,这里我就不做详细介绍了,处理过的效果如图: 3、建立曲线调色层,参数如下,这里需要注

高光和保持明度,拉动滑块加黄色和红色 (设置操作数据如图所示)。 5、还是在背景层中,portraiture滤镜磨皮(磨皮数据如图所示)。磨皮的方法很多,可根据个人习惯还可采用 tuopaz等滤镜磨皮,总之就是采用一切手段将皮肤磨的越光越好。 6、盖印图层(ctrl+al

色画笔把眼睛、眉毛擦出来。第9步:盖印图层,用Portraiture滤镜磨皮。(不使用滤镜就自己手动磨也可以)第10步:添加图层蒙版,用黑色画笔把眼珠、眉毛、睫毛擦出来。第11步:盖印图层,执行:阴影/高光,增强皮肤的对比度,使皮肤的质感显得更加强烈。第12步:在刚才磨皮的时候,皮肤的高光部分丢失的太多,所以我们要想

教程分类:PS照片美化|标题:PS非常实用的保细节磨皮方法|内容:在磨皮之前需要下载一款磨皮滤镜:Portraiture,手工磨皮厉害的可以略过。用这款滤镜的目的是把皮肤柔化处理,消除多余的斑点。磨皮后再复制细节较多的通道到图层面板,用高反差保留滤镜提取细节,更改图层混合模式后可以得到细节非常突出的肤色。后期再用蒙版控

黑色画笔把背景部分擦出来。11、新建一个图层,盖印图层。用Portraiture外挂滤镜给人物磨皮。没有这款滤镜的可以去网上下载。12、按Ctrl+J把当前图层复制一层。图层混合模式改为“正片叠底”,加上图层蒙版,用黑色画笔把人物部分擦出来。13、创建照片滤镜调整图层,数值自定。14、新建一个图层,盖印图层。整体调整

人物磨皮及降噪处理,这一步可以用一些外挂滤镜来完成。然后再给图片润色,可以选用自己喜好的颜色。最后就是后期的细节处理,如五官的美化及脸部质感部分的处理。原图 最终效果 1、用Photoshop打开原图,复制一层(图层1),转入Portraiture滤镜进行磨皮,没

作者用到的外挂滤镜较多,如磨皮及HDR等滤镜。这些能够给我们提供很多方便,如果喜欢的可以先下载这些滤镜。教程中的润色部分较为简单,我们需要先根据背景色简单的对人物调色处理,让画面看上去更融合更亮丽即可。原图最终效果1、用Photoshop打开原图,复制一层(图层1),转入Portraiture滤镜进行磨皮和稍微调亮一些
手机访问:M.PSDEE.COM/电脑访问:WWW.PSDEE.COM