

图2一、打开两幅素材图片,将人物抠图后放在背景层上,调整好大小和角度。二、在背景图层上用钢笔按人物边缘画出选区,激活后用涂抹工具向人物方向拖移,也可用图章来完成。三、在人物图层上选叠加,人物面部就和背景的纹理融合了。四、选用一个较软的橡皮笔头把不需要的地方擦掉,使其边缘变成半透明的效果与背景融合。再用降低透明度的橡皮在

,选区自然会选中需要虚化的背景。 6、最后选择“模糊”滤镜,高斯模糊滤镜看起来太假,会使效果变得难看,因此选择镜头模糊,创建出更似镜头产生的模糊效果。这样可以避免照片中复杂的背景影响照片的整体效果,可以让照片的焦点都集中在人物上,此外使用大光圈效果,模糊的背景在突出人物的同时还可以营造特别好的画

人物加上一些时尚的花纹背景|内容:为了更好的美化人物,有时我们会给背景加上一些花纹素材。这样画面看上去会潮流很多。本教程的花纹背景基本上都是用花纹笔刷来完成。制作之前需要自己先下载一些花纹笔刷。原图 最终效果 1、下面我们新创建一个画布。1280×1024px。在背景

背景图层复制一层,然后把眉毛用套锁工具勾出来,适当的羽化一下,填充眉毛附近的皮肤色,效果如下图。 3、适当的用减淡工具把脸上的阴影部分加亮。 4、对人物整体磨皮,方法自己把握,大致效果如下图。 5、把素材图中的薄纱复制出来,用到装饰人物的背景

题:Photoshop给人物模型加上绚丽的紫色背景|内容:本教程介绍绚丽背景的渲染方法。过程虽然不复杂,不过还是要花费一定时间的。都是非常细致的操作。需要在渲染背景的同时,也对人物进行渲染,这样整体色调才更融合。最终效果 1、打开人物模型素材,在人物图层下新建图层,然后用画
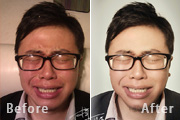
1、人物背景不够简洁,使用钢笔工具(P)抠图将人物扣取出来,头发部分先保留随后利用通道来抠。 2、观察红绿蓝三通道,找出头发与背景反差最大的一个,将其复制出一个新通道,执行反相(CTRL+I)随后利用曲线、色阶等一切你熟悉用的工具(包括画笔)来进一步将头发和背景进行分离,

选择背景图层,从下至上拉,做渐变填充。 5、选择图层1,添加蒙版,选择由白至黑渐变,填充蒙版。 6、打开人物素材,拖进来,Ctrl+j复制图层,如下图。 7、人物下层,混合模式为滤色,顶层添加蒙版,选择黑色画笔工具,把人物背景擦除

教程分类:PS照片美化|标题:Photoshop给户外人物照片添加背景模糊的景深效果|内容:外景人物照片的处理方法有很多。大部分以调色为主,同时也可以对背景进行处理。本教程的效果比较偏向于人物部分的处理,用鲜艳的背景衬托人物的时尚和美丽。原图:最终效果1、打开原图素材,新建一个图层填充黑色,加上图层蒙版,用黑白线性渐

的人物素材,用自己熟练的方法把人物抠出来,如下图。 2、打开下图所示的背景素材,将抠好的人物放入背景素材中。 3、在背景图层上面新建一个图层,用黑色画笔制作阴影,效果如下图。 4、适当给人物调下色,色调与背景主

l+J把选区部分复制到新的图层并命名为“头发层”,如图2(为了区别,在背景图层上面新建一个图层填充白色),从效果图可以看出人物下半部分的背景基本上没有处理掉,尤其是肩膀上的头发跟背景没有分开。 2、把背景图层的人物主体部分用钢笔工具勾出来,复制到新的图层,移到图层的最上面,如图4。
手机访问:M.PSDEE.COM/电脑访问:WWW.PSDEE.COM