

教程分类:PS照片美化|标题:Photoshop简单给偏暗的人物美白及润色|内容:本教程简单的介绍人物磨皮美白的一些基础方法。在处理图片之前,首先需要对原图分析一下,有哪些部分需要处理(这个完全根据自己的感觉而定的)。处理的时候可以适当用一些外挂滤镜来磨皮及调色。原图 最终效果
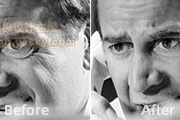
S照片美化|标题:用PS为人像照片减轻皱纹教程|内容:原图和最终效果图对比 1.首先,打开一张你要修改的图片。对这张图片进行分析,我们可以看到,图像中形成皱纹的部分都是较深较暗的线,减轻皱纹实际上也就是使些深色的地方变亮。 2.根据我们上面的对皱纹的分析,

教程分类:PS照片美化|标题:巧用通道选区快速给人物美白|内容:本教程介绍一些偏暗的人物美白方法。作者用到的是通道选区法。大致的思路是先在通道里面分析下几个通道的人物情况,选择一个比较好的通道,然后复制。再利用计算等提取出人物的高光选区,然后只要调整下曲线或色阶皆可,方法非常简单实用。 原图

给图片加上光晕等即可。原图 最终效果 首先来分析素材图片需要美化的部分:背景杂乱;人物皮肤不干净;女士背部及小腿需轻微液化处理;男士红裤子颜色过于突出;照片整体偏灰,曝光不足。 一、基本调整:1、用液化工具把女士的肩膀,背部,小腿

教程分类:PS照片美化|标题:Photoshop调出古城婚片甜美的粉蓝色|内容:本教程介绍蓝色图片的调色方法。大致过程:先分析图片的色彩构成,然后用可选颜色或其他调色工具快速把图片的主色转为蓝色调,然后再微调局部颜色,增强人物肤色质感即可。原图 最终效果 1、

教程分类:PS照片美化|标题:Photoshop给外景人物图片增加柔和的暖黄色|内容:本教程介绍常见的暖色调图片调色方法。大致过程:先分析图片的色彩构成,然后用调色工具转色,调出大致的主色。然后微调局部颜色并适当柔化图片即可。原图 最终效果 1、打开原图素材,

据需要自行决定,建议300dpi);并将要用到的照片置入到文件中;新建图层1(用来勾画多边形) 。 2、选到下笔:在工具箱选择可勾三角形选区的工具:钢笔工具或多边形套索工具,然后在新建的“图层1”中工作,建议从头部开始勾画,分析头部结构,用钢笔工具定下三个点直至密封这个区域。

再用橡皮工具擦掉不需要的瓶子即可。 4、接下来我们调整人物颜色,这里用了颜色叠加、渐变叠加、照片滤镜、色相/饱和度等来调整,参数设置如下图。 5、继续分析,瓶子背景图层的光影是逆光,所有找一些逆光图片参考一下受光效果。 6、复制美女图层,放到水纹

教程分类:PS照片美化|标题:Photoshop调出草地美女图片经典暗调蓝红色|内容:暗调蓝红色也是常用的颜色。大致调色过程:先分析素材图片的色彩构成,然后保留图片的暖色,其它颜色转为蓝色,再整体压暗并增加暗角即可。原图 最终效果 1、打开原图素材,创建可选

教程分类:PS照片美化|标题:Photoshop打造柔美的橙色外景人物图片|内容:本教程介绍常见暖色图片调色方法。大致过程:先简单分析图片的颜色构成,然后用调色工具逐步把图片的主色转为暖色,人物部分也需简单美化,后期再增加一些高光并把整体柔化处理即可。原图 最终效果
手机访问:M.PSDEE.COM/电脑访问:WWW.PSDEE.COM