

3、复制这个文字图层5次。对于每个复制图层要稍微调整它在画布上的位置,也要改变每个复制图层的不透明度以便创建深度。下图是我调整每一个图层之后的效果: 4、复制一次所有预览文字图层。 栅格化这些复制的文字图层并把它们合并在一起。在合并图层上应用下图的高斯模糊设置:

开原图,复制图层,对图层进行降躁处理后再复制一层。2、关闭下面两层,将图片模式转为lab模式。3、选择通道,将明度通道做一副本。4、返回图层,将模式改回RGB模式,在最上面新建一图层,将明度通道拷贝过来。5、在最上面再新建一图层,用蓝色填充,参数如下。6、复制图层1副本为图层3,复制图层2为图层2副本,在图层2上增加

度面板,把饱和度增加至30%左右。3、Ctrl+B,打开色彩平衡面板,选择阴影增加青、绿、蓝色,数值不要超过15,选择高光增加红、洋红、黄,数值适当,不要太大,中间调默认。4、复制图层,执行滤镜其它高反差保留,数值:1,将该图层混合模式改为柔光,对图像进行锐化片。如果感觉效果不好可以再对复制图层进行复制,直到满意为止。

Ctrl+J复制图层,图层混合模式改为“滤色”。2、复制图层1,得到图层1副本,按住Alt 键添加图层蒙版,用黑色画笔描出脸和脖子等较暗的部分。3、创建可选颜色调整图层,对红,黄两个通道进行调整,参数设置如下图,这一步操作是增加肤色的红润。4、创建亮度/对比度调整图层,参数及效果如下图。5、新建一个图层,按Ctrl

”中把图片颜色模式由RGB改为Lab。 2、复制图层,把图层改成正片叠底的模式,并把与层透明度调为60。 3、颜色模式改回RGB,并合并图层。 4、再次复制图层,并把图层改为”滤色“,并把透明度调到60。 5、选择通道混合器1,调
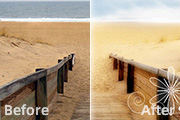
后ctrl+E合并图层。ctrl+J复制图层,滤镜-模糊-高斯模糊。图层混合模式设为“滤色”。 4、Ctrl+J复制图层,将新复制图层的“滤色”模式改为“柔光”。 5、新建图层,ctrl+alt+shift+E盖印所有的图层(如果不需要修改也可合并所有图层)。滤镜-锐化-锐

程|内容:原图 最终效果图 1、复制图层。 2、滤镜→模糊→高斯模糊。 3、设置模糊半径(可点开“预览”选择合适的参数) 4、将复制图层的不透明度设置为80%左右。 5、用橡皮擦工具将想要保

次点击Q退出蒙版、ctrl+shift+I反选、填充自己喜欢的颜色、这里选的皮肤的颜色、确定后ctrl+j复制图层2。下图复制图层2两个副本、分别把两个副本都设为正片叠底。下图:合并图层。再添加点立体感、点击图层下方的斜面和浮雕、样式、方法、光泽、角度参照下图添加、到此效果出来了。下图:还可以继续在相框中做简易相框。

后的效果如图: 6、复制图层1,得到“图层1副本”图层,将混合模式改为“变亮”,效果如图: 7、复制“图层1副本”图层,得到“图层1副本2”,设置混合模式为“叠加”,效果如图: 8、使“图层1副本”图层为当前图层,执行“滤镜—扭曲—波浪命令”,参

教学啦我们Command+J原位复制一个背景图层,命名为red之后右键打开该图层的混合选项,只留下R通道,其余的都关掉然后再command+j原位复制red图层,命名为blue相同方式,打开该图层的混合选项,这次把R通道关掉,留下G、B通道之后将red图层向左移10px再将blue图层向右移10px好啦,大功告成!希
手机访问:M.PSDEE.COM/电脑访问:WWW.PSDEE.COM