
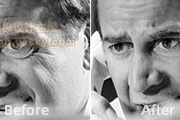
3.下面就可以开始去除皱纹了,在开始操作前,最好在复制的那一层上操作,万一不满意,恢复起来方便。要边操作边根据皱纹的粗细和深浅调整笔刷的大小和压力值。要注意两点,一是要把图像放大来做,这样可以很清楚地看到图中形成皱纹的深色部分,准确地进行模糊,少损失细节。二是尽量从皱纹的末稍顺着皱纹的走向开始涂抹,这样会更自

美化|标题:巧用通道选区消除人物皱纹|内容:本教程主要是使用通道来选区人物皱纹的选区,然后使用曲线来调解它的明暗来消除皱纹。这种方法非常实用!原图 最终效果 1.打开原图,观察通道,寻找皮肤皱纹较强烈的通道,选择这个通道是为了方便我们以后更好的将皱纹部分选出来。

图层,选择修补工具,在属性栏把修补目标选择为源,然后用套索工具勾出眼睛下方的皱纹,然后用修补工具选区临近没有皱纹的地方进行修复。修补的时候需要耐心,一道一道的去修复,其它地方的皱纹用同样的修复方法。 5、去掉皱纹后把图层复制一层,执行:滤镜 杂色减少杂色,在弹出的对话框中,选择高级,然

教程分类:PS照片美化|标题:利用修复画笔快速减少老年人脸部的皱纹|内容:本教程介绍较为快速去皱纹方法。过程也比较简短,没有特殊的要求,只需要对修复画笔工具有一定的了解即可。操作的时候用修复画笔选取皱纹周围好的皮肤作为源,然后涂抹就可以消除皱纹。原图 最终效果
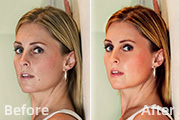
时候不需要太多细致的处理,只需要用图章工具消除斑点,然后再适当柔化处理,后期再润肤即可。原图 最终效果 1、在photoshop中打开准备润饰的照片,首先按下Ctrl+J复制照片的背景图层,并使用图章工具和修复画笔工具去除人物面上和身体上的斑点。这两个工具的使用方

(选择软边的画笔),按住Alt键,我们选择了最清晰的皮肤面积,然后覆盖上的问题皮肤面积的样本图像,以消除缺。 7、然后去前额区和消除缺陷,用同样的方法。 8、我们也消除小皱纹,可能惹人眼(仍与修复画笔工具的工作)。 9、我们应该有结果如下。

教程分类:PS照片美化|标题:Photoshop快速消除中老年人脸上的皱纹|内容:本教程的磨皮方法为常用的模糊方法。这种方法比较适合做光滑的皮肤,如果要令皮肤有真实的质感,还需要用一些外挂滤镜或其它方法来现实。原图 最终效果 1、复制背景层。在新层中进入“滤镜”--

最终效果2 1、打开原图素材,用修复画笔工具把脸上的皱纹修复,然后用印章工具将眼袋减轻,印章工具的不透明度一般选用15%,仔细的把眼袋减轻,但是要注意一点,眼袋只能是减轻。 2、这里需要注意的是眼袋如果完全去除后,人物脸部会有一点变形,因此只需把眼袋稍微减轻即可。

s婚纱照处理细节:1)脸部偏胖,腰偏胖,手臂偏胖能修瘦。2)牙齿不好看可以修,哪怕是缺牙也能补。3)背景中的人物,难看的画面,都能去除。4)眼睛太小是可以调大的,大小眼可以修到一样大。皱纹可以减淡。5)如果眼镜上有反光,反光块可以修掉。6)衣裤等小细节有不足,比如一边的衬衣领翻进去了,白婚纱拖鞋穿帮,脸上多了一缕头发

调整我们从原图上可以看到很多小的瑕疵(杂乱的头发,脸部的小疙瘩/痘痘,汗毛,眼白里的红血丝,下眼睑的皱纹,鼻孔的汗毛,嘴唇的褶皱等一些看上去最碍眼的东西),首先复制一层原图,通过图章或者修复画笔工具适当的减淡修饰需要去掉的瑕疵,需要说的是图章工具在使用的后要注意控制好“不透明度”和“流量”的数值,根据实际情况来随时调节
手机访问:M.PSDEE.COM/电脑访问:WWW.PSDEE.COM