

打造超唯美的红外线风格外景婚片|内容:红外线效果在调色的时候很少用到,因为这种效果非常难控制,只有特殊的图片才适合这种效果。调色的过程也相当复杂一点,需要把通道的黑白图片叠加到原图层上,再利用滤镜及一系列调色工具调色,处理成我们想要的效果。制作的时候一定要细心。原图:最终效果:1、打开原片,并复制图层。2、将图层模式更

1通道,这是图片的高光部分,对Alpha通道再执行三次:图像--应用图像,参数设置如下图。 14、对Alpha通道执行:滤镜--艺术效果--绘画涂抹,参数如图。 15、载入Alpha 1通道的选区,点击RGB通道回到图层面板,把图层4复制一层,带着选区直接

教程分类:PS滤镜教程|标题:Photoshop滤镜制作艳丽的光束|内容:本教程仅利用一条直线来制作。通过不过的变形及滤镜处理,然后再上色等制作出相当不错的效果。佩服的同时更感觉PS的神奇。最终效果 1、新建一层,300X500像素,背景黑色,再新建一空白层,白色画笔3像素,按

素材图 1 素材图 2 1.首先打开素材图片1,(笔者事先用钢笔工具将它勾选出来。)用滤镜-艺术效果-木刻,色介数-6,边缘简化度-4,边缘逼真度-3。调好后在用减淡和加深工具,把亮部和暗部调整一下。如图3-4。 图1

自定吧,滤镜/艺术效果/胶片颗粒,数值自定。第八步:新建图层,在人物层上面哦。把图层0和图层1先合并;第九步:填充黑色;第十步:填充填充杂色(滤镜/杂色/添加杂色)第十一步:图像/调整/阀值,数值自定吧第十二步:滤镜/模糊/动感模糊,数值是99,999第十三步:做到这里你是不是有点烦了,别急,把混合模式改为滤镜(屏幕)

滤镜教程|标题:巧用PS滤镜制作抽象艺术背景图/制作背景|内容:本教程简单使用滤镜制作抽象绚丽背景效果,制作的时候一些参数需要根据图片的实际要求来设置,制作方法非常简单没有太多的调色过程,效果却很不错!最终效果 1.新建一个600px *600px的文件背景填充为白色,执行菜单:滤镜

效果|内容:奶牛字(不是牛奶字哦)效果:1、首先选择一张自己喜欢的背景图片2、打开通道面板,新建图层Alpha1,用文字工具打出“milk”,并填充为白色,这里我用的字体是“CooperBlack”,按ctrl+D取消选择。3、将Alpha1图层拖入新建特层按钮,复制出一个新的图层Alpha1拷贝。执行“滤镜艺术效果

白色,执行:滤镜 纹理染色玻璃,参数及效果如下图。 3、把通道复制一层,命名为“灰度渐变”,对复制的通道执行:滤镜 艺术效果霓虹灯光,参数及效果如下图。操作目的让图形出现灰度渐变。 4、把当前通道复制一层,命名为“浮雕效果-暗”,执行:滤镜 风格化浮雕效果,参数设置如
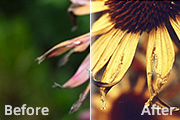
”,效果如下图。 7、创建通道混合器调整图层,对滤镜进行调整,参数设置如下图。 8、新建一个图层,按Ctrl +Alt+Shift+E盖印图层。执行:滤镜艺术效果胶片颗粒,参数设置如下图。 9、执行:滤镜 锐化智能锐化,参数设置如下图。确定后完成最终效果。

到图层面版效果如图2.创建调整图层选择色相/饱和度,分别对红色和青色调整,参数设置如图效果如图3.新建一个图层按Ctrl +Alt+~调出高光选区填充颜色:#FDF3A8,然后把图层混合模式改为“正片叠底”,效果如图4.新建一个图层按Ctrl +Shift+Alt+E盖印图层,然后执行菜单:滤镜艺术效果绘画涂抹,
手机访问:M.PSDEE.COM/电脑访问:WWW.PSDEE.COM