

简洁,不过效果非常甜美。大致过程:先给人物简单的磨皮及润色处理,然后用用蒙版把人物融入设置好的背景中,最后用高光素材叠加等加上高光即可。原图 最终效果 1、打开人物素材,进行简单的磨皮。我重复一下磨皮步骤帮大家温习一下,方法不止一种,按“ctrl+

物美白和磨皮。这些是基础。然后调色,可以用通道及其它调色工具。后面就是一些细节的处理。整个过程比较简单,不过效果非常不错。原图:最终效果:1、打开原图素材,新建一个图层,填充白色,图层混合模式改为“柔光”,效果如下图。2、新建一个图层按Ctrl +Alt+Shift+E盖印图层,然后磨皮---在次我不对磨皮做详解方
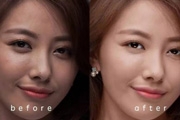
的童鞋,教程内比较详细的介绍了广告级人物修片的过程。使用的技巧主要包括双曲线磨皮法和Portraiture插件磨皮等。人像磨皮可以说是photoshop在商业领域运用的一个经典技能,无论是广告修片还是各种杂志印刷品、影楼摄影都需要对人像进行磨皮处理。而照片不同的运用决定了不同的修片风格,我们这里介绍广告级的专业修片技巧

标题:运用PS选区及模糊滤镜给人物简单磨皮|内容:本教程的磨皮方法可能是较早流行的磨皮方法。大致过程:我们用选区工具如套索及钢笔工具等把需要磨皮的部分选取出来,适当羽化选区后执行高斯模糊,这样就可以消除脸部及皮肤上的噪点。后期再用模糊工具涂掉其它部分的噪点即可。这个方法对局部磨皮是非常快捷的。原图

的美白方法。思路:先简单的给人物磨皮,然后复制图层修改图层混合模式,然后盖印图层,再适当的模糊图片并修改图层混合模式及图层不透明度,即可整体美白。这种效果有种朦胧美的感觉!原图 最终效果 1、将背景层复制一层,得到背景副本,在副本上给人物磨皮。2、将背景副本复制一层,便于记

细致的光泽还需要自己多努力!原图 最终效果 1.打开原图按Ctrl +J复制一层,把图层命名为“磨皮”,然后使用Topaz适当的磨皮。2.创建“渐变映射”调整图层。颜色设置如图2。 颜色设置好后把图层混合模式改为“差值”

行一定程度的磨皮,提亮。我把过程简单的归结如下,希望对大家在校正偏色过程中有所帮助一、利用通道混合器来进行修补通道。二、利用色彩平衡再调整去除微红。三、利用可选颜色调整肤色。四、利用色阶进行提高,基本上完成了对原图色偏的调整,剩下就是局部的修整。五、最后通过局部修整和增加饱和度、对比度,进行一定程度的磨皮,最后得到效

颜色调整图层,数值:红:-20/0/24/0;黄:-23/0/100/0;黑:100/0/-72/100。4、然后对人物进行磨皮,可以用水滴工具,建议强度数值:35,也可以用Topaz滤镜,磨皮后可以适当调节不透明度。 5、新建一个图层,按Ctrl +Alt+Shift+E盖印图层。适当锐

轻度的磨皮,大家可以使用自己最擅长的磨皮方法,也可以参考《Photoshop磨皮教程专题》,这里小编为了快捷,所以先复制出图层1再使用Topaz滤镜。 2、使用Topaz磨皮后,人物的头发会显得比较生硬,所以添加一个图层蒙版,使用黑色画笔在蒙版上涂抹人物头发,透出磨皮前背景

10、选择菜栏图像——计算,选择需要磨皮的区域,补偿值不同皮肤,选区大小不同,计算出的区域过度较平缓。 喜欢用计算来选择皮肤,感觉他的过度的平缓,当然你可以用其他建立选区的方法,然后羽化几个数值,拷贝一层,用磨皮插件来磨皮.之所以对皮肤进行选择,理由是我们并不喜欢头发和五官
手机访问:M.PSDEE.COM/电脑访问:WWW.PSDEE.COM