
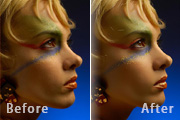
|内容:本教程用到了两款比较经典的磨皮滤镜:Noiseware及柯达滤镜。需要下载安装后才可以使用。磨皮非常方便,效果也非常不错。原图 最终效果 1、打开原图,把背景图层复制一层。2、使用外挂滤镜Noiseware磨皮,没有这款滤镜的可以去网上下。3、具体参
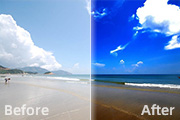
rtraiture滤镜进行降噪处理,参数设置如下图。7、新建一个图层,盖印图层,用Noiseware滤镜进行锐化处理,参数设置如下图。确定后加上图层蒙版,用黑色画笔把锐化过度的地方涂掉。8、新建一个图层,盖印图层,再用Noiseware滤镜锐化一次。添加图层蒙版,用黑色画笔把沙滩外的地方擦去,完成最终效果。最终效果:

作,大家可以去网上下载,参数设置如下图,确定后加上图层蒙版,用黑色画笔把五官位置擦出来。 3、新建一个图层,盖印图层,做Noiseware滤镜操作,确定后加上图层蒙版用灰色画笔擦去操作过度的地方。 4、创建曲线调整图层,参数设置如下图,确定后

色,返回RBG模式。8、复制背景图层得到背景层副本,对背景层副本执行滤镜-imagenomic-noiseware professional,用这个降噪滤镜进行降噪,也就是磨皮啦。imagenomic-noiseware professional滤镜,参数设置如下图:9、完成后为背景副本加上蒙版,将衣服用眼睛用黑

肤色差异较大的地方,用曲线工具微调是的差距不是这么明显,效果如下图。 3、合并可见图层,对调整过后的图层进行磨皮,可以选用外挂滤镜。如:Noiseware,效果如下图。 4、新建一个图层,按Ctrl +Alt+Shift+E盖印图层,执行:图像调整阴影高光,参数及效果如下

l +Alt+Shift+E盖印图层,使用Portraiture滤镜降噪处理,参数设置如下图。 7、再运用Noiseware 滤镜磨皮。 8、按Ctrl +Alt+~调出高光选区,按Ctrl+Shift+I反选,创建曲线调整图层,参数设置如下图。

,用仿制图章工具祛痘。 4、复制一层,用Neat Image滤镜降噪处理。这款滤镜需要去网上下载。 5、再用Noiseware滤镜磨皮。 6、选择菜单:选择 色彩范围,容差设置为40,用吸管吸取皮肤部分肤色,确定后得到想要的选区,Ctrl+J拷

e滤镜降噪处理(如果你还没有这款滤镜可以去网上下载)。然后用修复工具修去一些大的斑点。 6、新建一个图层,盖印图层,选择Noiseware Professional,滤镜锐化,加强人物肤色的质感。如果你还没有安装此款滤镜可以去网上下载。 7

同的模式下调整细微的颜色。虽然总体效果跟原图差别不大,不过颜色感觉丰富和细腻很多。原图最终效果1、打开素材复制一层,磨皮。可以使用外挂滤镜。本教程使用Noiseware滤镜磨皮。2、创建可选颜色调整图层,参数设置如图。3、新建一个图层,盖印图层。选择菜单:图像 模糊Lab颜色,选择不合拼,点通道面板,把a通道复制到

淡淡的色彩,效果更加好看。原图:最终效果1、打开素材把背景图层复制一层,按Ctrl +L调整色阶,-点击自动如图。2、给人物磨皮,我直接用外挂滤色(Noiseware),参数设置如下图图。如果没有安装,可以使用手工磨皮。3、创建可选颜色调整图层,参数设置如下图。4、再次创建可选颜色调整图层,对中性色进行调整,参数设
手机访问:M.PSDEE.COM/电脑访问:WWW.PSDEE.COM