

色背景。2、用椭圆形选区工具或者椭圆形形状工具在画布中央画一个大的椭圆。方便看到效果。取名椭圆图层。3、给椭圆10个像素的高斯模糊。执行滤镜----模糊----高斯模糊。4、下面是关键教学点:第一种颜色减淡~~~我们直接给椭圆图层进行颜色减淡:看到椭圆消失了第二种颜色减淡效果,我们在黑色背景上新建一个图层,叫暗色背景,

背景图层复制一层,然后在背景图层上面新建一个图层,填充蓝紫色,如下图。 2、对副本图层执行:滤镜 抽出,参数设置如下图。强制前景用吸管工具对头发进行吸取,然后涂抹进行抽出。 3、这样头发就出来了,杂乱的地方用背景橡皮进行擦除。 4、再复制背景
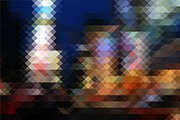
的小三角像素背景|内容:制作小三角像素背景的方法跟星光背景有点类似,都是把素材复制两层,分别执行正负45度的滤镜(小三角像素背景执行滤镜之前需要先变形),然后修改图层的不透明度或混合模式就可以得到想要的效果。最终效果 1、准备一张作为banner背景的照片,下面

设置:180/50/0。勾选下面的着色选项,效果如下图。 7、关掉背景图层前的小眼睛,把背景图层影藏。选择菜单:图层 合并可见图层(把背景以外的图层都合并)。 8、打开背景图层前的小眼睛,把背景显示出来。回到“图层1”(即刚才合并后的图层),加上图层蒙版,用黑色画笔把人物部

择“无”。三、图层类型1.背景图层每次新建一个Photoshop文件时图层会自动建立一个背景图层(使用白色背景或彩色背景创建新图像时),这个图层是被锁定的位于图层的最底层。我们是无法改变背景图层的排列顺序的,同时也不能修改它的不透明度或混合模式。如果按照透明背景方式建立新文件时,图像就没有背景图层,最下面的图层不会受到

10、把背景图层复制一层,然后置顶。调出暗部头发选区,给复制的背景图层添加蒙版,效果如下图。 11、把背景图层复制一层,然后置顶。按住Alt键添加图层蒙版,用白色画笔把人物部分擦出来,效果如下图。 12、把背景图层复制一层,置顶。这一

背景层之上。这是由背景层的特殊性质决定的:1:背景层层次位于最底部且层次不能改变。无法移动,无法改变不透明度。2:背景层可以直接转化为普通图层,普通图层也可以经由互相合并成为背景层。3:背景层并不是必须存在的,但一幅图像只能有一个背景层存在。如果要改变背景层的层次、将其移动或者改变不透明度及其他一些操作,就必须先将背景

中打开这张照片,可以看出图中的正大叔和背景有很好的对比度,但头顶几戳帅气的卷发和背景的融合度太高。首先用钢笔工具勾出清晰边缘的轮廓,在头发丝的边缘区域我们只需要勾出一个大概,细节稍后处理。 2、在头发边缘,只勾勒头发中较为准确的部分,与背景有融合的边缘部分就暂时不要勾进来了,不

、按Ctrl +L调整色阶,适当把背景调成白色。 4、选择加深工具,参数设置如下图,适当把头发部分涂暗一点,效果如下图。 5、选择减淡工具,参数设置如下图。把背景部分有灰色的部分涂白,效果如下图。 6、背景部分都涂白后,按Ctrl +I反相

和图层1副本。见图01图0102、点击红圈处,新建图层2,放于图层1与背景层之间,并填充蓝色。作为检验效果和新的背景层。见图02图0203、在图层1执行图像--调整--色阶命令,用白吸管在图中的红圈处点一下,这样原来的蓝灰色的背景就变成了白色的背景了。见图03 图03 04、图层的模式设置
手机访问:M.PSDEE.COM/电脑访问:WWW.PSDEE.COM