

添加第一个内阴影。 第二个内阴影(点内阴影后面的加好,这是CC 2015的版本才有,低版本的话,复制文字一层,填充不透明度降低到0,然后添加图层样式即可)。 第三个内阴影。 添加一个内发光。
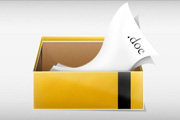
6、用矩形工具绘制选区,然后新建立一个图层,填充颜色如下所示。 7、然后使用加深工具绘制阴影。 8、加深工具绘制阴影。 9、绘制选区,主要是四个边绘制一个选区,然后填充为一样的颜色,可以添加一些高光。

节,要把画面放大观看 六、分层做出选区,为人物衣裙填充第一层阴影颜色 七、再做出选区,选取深一点的皮肤颜色填充,分层为人物肤色阴影 八、陆续的把各部分阴影色分层做出来,把色明暗交接的地方,适当的用模糊工具涂抹一下,让画面更自然

图层面板的最顶层,按CTRL+T将图像同比例缩小,双击此图层,去除内阴影、内发光、光泽的设置,将投影的距离、扩展、大小都设置为0;将斜面浮雕的样式更改为枕状浮雕,深度设置为100%,大小设置为1个象素,软化设置为5个象素,取消阴影的全局光设置,将阴影的角度设置为120度,高度设置为10度,其它不变;将渐变叠加的不透明

图层面板的最顶层,按CTRL+T将图像同比例缩小,双击此图层,去除内阴影、内发光、光泽的设置,将投影的距离、扩展、大小都设置为0;将斜面浮雕的样式更改为枕状浮雕,深度设置为100%,大小设置为1个象素,软化设置为5个象素,取消阴影的全局光设置,将阴影的角度设置为120度,高度设置为10度,其它不变;将渐变叠加的不透明

珠点上高光,注意高光面积不要过大。 9、下面下点功夫把嘴巴修一下,还是用减淡工具把高光提出来。嘴唇下的阴影适当加深。上唇的颜色要适当深一些。 10、接下来把MM的锁骨勾出来,皮肤减淡。注意深浅过度,阴影不要画得过深。 最终效果:

填充红色 9、下来是在面部,耳朵与手部填充肉色。 填充肉色10、在各处加上阴影与高光,突出人物的立体感。阴影不要画得过深,这样才会显得更加自然。 阴影与高光,以突出立体感 11、再在背影上新建一层,用柔角画笔点出雪花就完成了。

部分从叶子外面往里拖,注意点明暗,如果有过深的部分就用蒙版罩住一些来压制暗度,这和内阴影图层蒙版创建图层的原理一样,只是这样能用涂抹工具更直接的影响他的不规则边缘。 5、现在做第二层阴影,同样的方法先复制一层并给灰色,这次直接先按住Alt键给蒙版全部蒙住,然后用淡一些的

、复制选区,粘贴在新层。(偶在两层之间预留的那层是之后做阴影用的,个人习惯。) 3、在图层2保持选区,选择滤镜--球面化。继续保持选区,在图层样式种选择内阴影。 4、关闭水滴图层2,在中间层制作阴影。个人习惯,主要用滤镜中的模糊,随便试试吧,高斯模糊动感

为5px。6、将衣物层的混合模式设为“滤色”,将得到如下效果。7、复制背景层与衣物层,将复制后的两个图层合并,并命名为“阴影”层,将阴影层置于衣物层下方。按住 Ctrl键并点击衣物层获得选区,为阴影层添加图层蒙版。使用加深工具加深衣物边缘以及衣服与裤子的结合部位,得到如下效果。8、取消人物层的隐藏,得到如下效果。9、
手机访问:M.PSDEE.COM/电脑访问:WWW.PSDEE.COM