
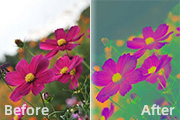
菜单的编辑栏中找到图像-模式-选择LAB颜色项目),进入通道面板: 2、在LAB通道内调整颜色:选中B通道Control+A ,使用Control+C复制该通道,选中明度通道Control+V粘贴刚才复制的B通道,Control+D取消选区。这样的目的是加亮黄色,加暗

:PS通道混合器调色实例教程讲解|内容:本教程主要介绍通道混合器的简单运用,我们在制作图片效果的时候,任何一个细小的变化都可以让图片看起来更加美丽,使用通道混合器的时候,我们更多的是要明白他的原理。今后的制作中我们可以学以至用,制作自己的个性效果。原图:第1步:如图所示,打开图层面版下面的通道混合器选择蓝色通道设置如
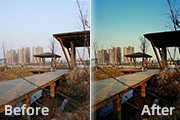
5、进入通道,按住ctcl键点击红色通道,得到红色通道的选区。 6、点击新建专色通道。 7、点击颜色,色值调为Y:30。 8、复制专色通道,对复制的专色通道进行反相(ctrl+i)。 9、双击复制的专色通道,将色值

模式转为lab颜色(图像 模式Lab颜色),并新建通道,填充中性灰。 2、执行:图像 计算,得到绿色选区(如果不勾选反向那就是)即Alpha2通道。 3、执行:图像 计算,得到黄色选区即Alpha3通道。 4

:原图:最终效果:1、打开原图素材,点通道面,选择蓝色通道,按Ctrl +A全选,按Ctrl+C复制,复制后暂时不要管,后面再用。2、选择菜单:图像 模式Lab颜色。3、按Ctrl +J把背景图层复制一层。4、点通道面板,选择b通道,然后按Ctrl +V把刚才复制的蓝色通道复制进来。5、回到图层面板,把图层1的

偏色照片的修复方法,思路:使用通道混合器先把各通道的颜色大致调出来,然后再细调色相/饱和度及色彩平衡。调的时候需对照原图看是那种色彩偏多,再想办法适当降低!调的方法也很多也可以使用通道来调请参考教程:巧用通道修复偏色图片原图最终效果 教程部分:1.打开图片2.创建通道混合器调整图层,参数设置:红:

有点独特,作者先用调色工具把图片调成个性的偏色图片,然后再用通道叠加等消除杂色,做成较为中性的古典效果。原图 最终效果 1、调节“通道混合器”命令,如下图。 2、调节“通道混合器”命令,如下图。 3、调节“色彩平衡”命

视为通道,那么,我们就完全可以用 3~4个通道来记录一张彩色照片。每一个通道记录一个对应原色在彩色图像上的分布信息,故我们称其为“原色通道”。用于显示用途的图片(例如网站彩页)可以被分解为 R、G、B三个原色通道,而需要输出的图片(例如海报、杂志封面、包装纸等)则被分解为C、M、Y三个原色通道与一个 K通道。既

显小于第二种方法。如果对第二种方法再进行一次计算,如下图:先CTRL+ALT+~后如图一进入通道面板,选择把选区转换为通道。得到图二的alph1通道。再对alph1通道进行计算,得到alph2通道。如图三。得到的alpha2通道,载入选区后会发现这次的结果和第一种方法是相同的。因此,严格的高光选法是第一种方法。但根据不

教程分类:新手入门|标题:6-5单独调整通道曲线|内容:到现在为止我们都是在曲线的RGB综合通道中调整,其实对于RGB格式的图像而言还可以单独对某一通道的曲线进行调整。在单独通道中的曲线概念与综合通道中是一样的,也分为高光中间调和暗调。在课程#01的色彩原理中我们学习过,纯白是由RGB都处在最高发光级别构成的,纯黑是由
手机访问:M.PSDEE.COM/电脑访问:WWW.PSDEE.COM