

教程分类:PS实例教程|标题:利用自定义画笔制作逼真的飘雪效果|内容:教程过程介绍得不是很详细,不过思路非常清晰:先定义一款画笔;然后在画笔预设中设置成想要的效果;再在需要增加雪花的图片上,分多层刷上笔刷,并用模糊及动感模糊滤镜做出层次及动感效果即可。原图 最终效果
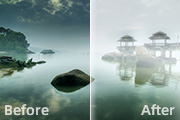
教程分类:PS照片美化|标题:简单4步调出风景照片朦胧的烟雾效果|内容:清晰的图片效果是很多人所追求的。不过恰到好处的模糊图片,却另有一番风味。下面的教程简单快速的用柔美朦胧的效果来表现画面。效果也非常不错。原图 最终效果 1、打开素材图,使用快捷键ctrl+j,复制背景

上的小图片换成人物图,调节下色彩平衡,使图片自然。4、新建一个图层,选择渐变工具颜色设置如图1,绘制渐变,绘好后把图层混合模式改为“柔光”,加上图层蒙版把需要清晰的地方涂出来。5、接下来就开始把素材加进来,适当改边图层混合模式,然后再打上自己喜欢的文字。6、加上Logo,并制作边框。(边框的制作:新建一个空白的图层,填

教程分类:PS图片处理|标题:怎么用PS把灰蒙蒙的照片还原鲜艳的色彩/灰度照片变清晰|内容:本教程是处理灰度照片比较实用快捷的方法。思路:先用色阶,曲线等增强图片的亮度和对比度,在使用的给人物,背景等补色,最后适当的锐化一下效果就出来了,非常自然!原图 最终效果

S简单的单色调照片调色练习|内容:本教程调色比较简单,总体效果为单色调,不过作者把人物的衣服及一些装饰部分加上其它颜色。这样照片看起来颜色没有那么乱,画面显得清晰很多。原图:最终效果:1、打开原图素材,把背景图层复制一层,按CTRL+I反相,然后把图层混合模式改为“颜色”。2、打开下图所示的花纹素材,用魔术棒抠出来后填

.打开原图,使用套索工具选择上部分,天空部分2.然后添加调整层,选择照片滤镜,设置如下3.然后按CTRL单击照片滤镜层中的蒙板,载入选区,然后反选,我们修饰下部分4.同样再建立一个照片滤镜调整层,设置如下5.这时大家可能发现湖水没有了,我们使用画笔工具描绘出来就可以了6.最后把照片调清晰些,添加曲线调整层,完成最终效果

rl+alt+e)效果如下图:第六步:复制图层1,得到副本,对副本层进行降噪处理,添加蒙版擦出人物主题,再加盖印章(shift+ctrl+alt+e),点击滤镜-模糊-高斯模糊,参数如下图设置:第七步:添加蒙版,用渐变拉出要模糊的地方,擦出人物主题,因为之前用的降噪,人物边缘应该比较清晰,最后调整色阶,完成。最终效果图

计需要注意三个方面:简、易、准。首先,简。名片设计中需要注意的最重要的问题,便是明确名片所要传达的主要信息是什么,一般名片传递的主要信息要求简介明了,构图完整清晰。其次,易,要求名片易于识别,方便记忆,达到言简意赅的作用。最后,准。要求名片设计要注意名片的设计水平及所产生的功效,尽量在短时间内传递最准确的信息。要满足名

教程分类:PS图片处理|标题:PS把拍摄偏灰模糊的人物照片变得明亮清晰|内容:本教程介绍偏灰照片较为有效的修复方法。处理的时候大致分为两个大的流畅:首先是增强图片的细节和清晰度,这个用高反差保留滤镜来完成。后期再用曲线等工具把画面调亮,对比度加大即可。原图最终效果1、打开原图素材。2、在“图层”调板中,对“背景”图层进

片同样适用。处理的时候大致分为两步亮完成:第一步是画面的整体调色,用黑白等调色工具降低图片的饱和度。第二步用高反差保留等滤镜做出一些高质感纹理叠加做出图片的高清晰效果。原图 最终效果 1、打开原图素材,新建一个黑白图层叠加,修改不透明度来达到降低饱和度的目的,
手机访问:M.PSDEE.COM/电脑访问:WWW.PSDEE.COM