

出超细头发教程|内容:先看原图(有很多飞舞的细发)最终抠出来的效果图(细发及高光都保留下来了)下面我们开始讲解具体的抠图步骤:1、先查看通道找,看看主体部分用何通道比较合适,我选择了蓝通道。复制蓝通道。对此通道进行色阶调整。对此通道进行色阶调整。2、反相。用画笔把头发主体之外涂黑。3、下面我们来抠飞散高光的头发。我选

、然后点击下图的那个按钮,鼠标就会变成像画笔一样,这个叫“调整半径工具”。 7、用“调整半径工具”在头发跟背景的地方慢慢涂抹,你就会惊奇的发现头发一点一点的抠下来了。 8、涂完后点击确定,就会出现一个新建蒙版了。放上白底看看效果。

4、向下合并图层,用涂抹工具处理人物头发、五官、皮肤。 5、抠图,最好用钢笔抠,把人物部分抠出来。6、头发没有扣好不要紧,下面一步就是要把头发处理的飘逸,选择涂抹工具,顺着头发走向涂抹,涂的时候要认真点。7、用钢笔工具抠出头发高光部分的路径,然后右键选择描边路径,颜色为白色b

1、把准备好的素材抠出来,头发不用抠的特别精细,后面做细化处理的时候再局部处理就好了。 2、把人物从领子处和身体分开,头部大小不变,身体缩小即可。 用手绘板,在人物的发丝和胡子上顺着方向绘制,让人物的头发和胡子看起来更加明亮精致。这一步没

各个通道的头发对比,选择对比强一些的蓝通道,复制一份.并分区处理,把左边选择后,CTRL+I反相.这样,头发颜色就统一了,左右都是黑色的头发.用加深和减淡工具把一些模糊的边缘修理一下,这样对比强一点点,再用色阶就会干净很多.放大图片,把人物的绝对范围选择出来,把这部分通道填黑.这样就有了整体的选择区.至于头发边缘处,我
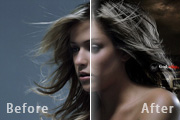
LETE键删除。 5、删除后效果。 6、以此选择“图层副本1-2”放大图片,利用“工具面板”相关工具修正头发边缘不干净杂点及头发局部细化,(这一步非常重要,耐心是基础)。 7、完成以上步骤后我们就可以为人物主体设置您自己喜欢的背景图片啦。

11、你将得到如下头发。 12、重复这个步骤,得到12至15条这样的头发。同时将这些头发建立一个“头发”的组。 13、并使用“自用变换”工具,将“头发”按下图摆放在肩膀的部位。 14、将“头发”组多复制几次。

处理。 2、合并可见图层(Ctrl +Shift+Alt+E),运用钢笔工具进行抠图处理,在本例中头发可不用抠的太仔细,因为后面要换掉的。 3、新建一个径向渐变背景图层,中心色值:#f1ede8,外围色值:#d8d2c8。

较少,技巧难度不是很大。不过同学们想要自己的PS瘦身做的好,还需必须多练习。原图:处理后:开始教程讲解:1.大家自己做的话,第一步是抠图,先认真把图抠得好些,尤其是腰部头发和尿裤相接的地方。如下图:2.抠好图后,执行“滤镜”--“液化”,快捷键Shift+Ctrl+x进入液化面版,将“向前变形工具”笔触调到合适大小,把
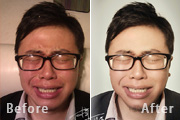
,使用钢笔工具(P)抠图将人物扣取出来,头发部分先保留随后利用通道来抠。 2、观察红绿蓝三通道,找出头发与背景反差最大的一个,将其复制出一个新通道,执行反相(CTRL+I)随后利用曲线、色阶等一切你熟悉用的工具(包括画笔)来进一步将头发和背景进行分离,效果如图所示。
手机访问:M.PSDEE.COM/电脑访问:WWW.PSDEE.COM