
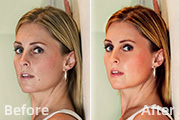
右)在蒙版中涂抹人物的面部,这样高斯模糊的效果就只会影响到人物的面部了,如图所示。 4、下面我准备为人物涂抹一些粉底。新建一个图层,选择较大的柔角画笔工具,设置不透明度和流量为20~30左右,然后按着Alt键单击人物面部颜色比较嫩白色的地方,然后放开Alt键,小心地涂抹人物的面部,效果如图

到图层的最上面,把人物部分勾出来(勾图方法自定),然后把下面的图层隐藏,效果如图2。 3、选择套索工具勾出图3所示的选区,按Ctrl +Alt+D羽化,数值为25,确定后在人物图层下面新建一个图层,填充黑色,效果如图4。 4、把人物图层复制一层,执行

,数值为6.5。3、把模糊后的图层混合模式改为“叠加”。4、按Ctrl+Shift+N新建一个图层,把图层混合模式改为“柔光”,选择羽化的画笔工具,在人物脸上涂抹,给人物美白。5、按Ctrl+Shift+E合并所有图层。6、点通道棉版,选择绿色通道按Ctrl+A全选,按Ctrl+C复制,点蓝色通道按Ctrl+V粘贴。7

层的颜色#21507f,混合模式为“柔光”。 3、打开人物素材,把人物抠出来,拖进来调整好大小及位置,再简单给人物磨一下皮,方法任选,效果如下图。 4、把人物皮肤及脸部单独选取并复制到新的图层。然后以剪贴蒙版的方式创建色相/饱和度及纯色调整图

2.选择一个漂亮的人物照片,选择钢笔工具创建人物的边缘路径。 3.回到路径面板将路径转换程选区,这里也可以用CTRL+ENTER快捷键将其转换成选区 4.回到图层面板,选中人物图层执行选择-净化边缘。用此命令我们可以得到一个合适的羽化过的选择区使的人物的边缘看上去不是那么

教程分类:PS实例教程|标题:利用PS滤镜及素材把人物变成水人效果|内容:本教程制作非常有创意。作者巧妙的把人物处理成水做的效果。大致思路:先整体给照片调好颜色,再把人物和衣服部分分开,然后利用一些滤镜效果把人物部分处理成液态效果。最后利用一些水珠素材制作发散的水珠效果即可。原图 最

爱的橙色MM签名|内容:最终效果 人物素材 素材1 素材2 素材3 1、打开人物素材,简单的磨皮,美白然后把人物抠出来。2、新建一个大小适当的文件(本教程的为425*283像素)。

中用到的笔刷比较多,尤其边角的地方需要多次使用制作出不规则的边框。最终效果 图案 人物素材 1.打开人物素材图,用矩形工具选取我们要做图的部分,按Ctrl +C复制,然后新建一个文件,按Ctrl+V粘贴进来。2.按Ctrl+M调一下曲线。3.选

程非常简单,给人物简单的磨皮,再适当调整对比度,然后直接填充深蓝色,再改变图层混合模式几不透明度就可以了!原图1 最终效果1 原图2 最终效果2 教程部分1.打开你要做的人物图2.复制人物图,然后执行菜

题:如何用PS调出人物照片的暗调质感|内容:本教程介绍人物照片的暗调色调色方法。调色的时候需要确定好光源的位置,然后把受光部分的颜色调亮一点,渲染好整体及局部的颜色。原图:最终效果1、打开原图素材,新建一个图层,填充颜色:#D4DFDF,然后把图层混合模式改为“正片叠底”,加上图层蒙版用黑色画笔把人物部分擦出来,效果如
手机访问:M.PSDEE.COM/电脑访问:WWW.PSDEE.COM