

最终效果 1、Photoshop中新建图层,用默认的颜色执行【滤镜_渲染_云彩】,再使用【滤镜_渲染_分层云彩】,按〖CTRL_F〗重复分层云彩两三次,得到如下左图的效果。对其使用【滤镜_渲染_光照效果】,设置如下右图。光照颜色可设定为#FF9500。 2、依
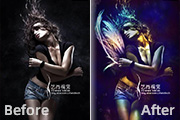
制作起来可能有一定的难度。教程大致包含两个大的部分:首先是调色,选择一些比较颓废的色调。后期就是画面的装饰和色彩的渲染,这一步处理起来比较麻烦,作者没有详细介绍。需要自己下载一些纹理笔刷,并根据效果图去渲染画面。原图 最终效果 1、打开原图素材:

:滤镜——渲染——云彩。 2、执行:滤镜——杂色——添加杂色。 2、点通道面板,新建一个通道通道1,执行:滤镜——渲染——云彩。 3、通道1使用添加杂色(滤镜 杂色添加杂色),再从编辑菜单中选择‘渐隐添加杂色’将透明度调到50%,然后使用滤镜——渲染——分层云

,我们来添加光。在右图所示的面板里找到下面的按钮,选“新建聚光灯”会出现下面图中的效果。 6、渲染:单击左图面板所示按钮进行渲染,渲染过程会比较长,耐心等待。 7、中间部分太亮,这会你的备份文字图层就派上用场了。在备份图层选择一

15.新建一个图层,然后做渲染成黑白的云。滤镜-渲染 -云彩。按CTRL键来选择该层,之后设置外发光效果,最后得到一个有中心的一个大的洞的云层。 16.移动你刚才制造的图层到的顶端。设定模式为颜色减淡。 17.滤镜-渲染--分层云彩,重复的次数依据你

分类:PS图片处理|标题:PS简单合成漂亮的宇宙星体|内容:本教程用到的素材非常少仅一幅地球图片和一些简单的星光笔刷。制作的时候重点是画面色彩的渲染,需要把宇宙唯美的效果渲染出来,其它需要的素材可以去网上下载。最终效果 1、新建文档400x563像素,建新层,起名星星,填充黑色,

2、新建一个图层,随意画些山体结构,以确定画面的整体布局。此图层可作为后面的机构参考,以后的勾画和渲染不要在此图层进行。 3、新建一个图层,选个不规则的笔刷,压力选30%,对山势的主体进行涂抹渲染。落笔要大胆泼辣,不要犹豫。 4、大胆落笔之后,现在我们还有细心收拾。用涂

背景(先把按字母“D”,然后执行菜单:滤镜渲染云彩,确定后执行菜单:滤镜 杂色添加杂色,数值默认,然后再执行菜单:滤镜扭曲玻璃,数值默认,确定后背景效果做好了),然后打上文字,效果如图1。 2、按Ctrl点文字,调出文字选区,新建一个图层,执行菜单:滤镜 渲染云彩,不要取消选区确定后执行菜单:滤镜杂色

效果如图1 2.如图2所示,锁定图层,然后把前景色设置为:#FDAF06,背景颜色设置为黑色,执行菜单:滤镜 渲染云彩,确定后按Ctrl+Alt+F加强一下,再执行菜单:滤镜渲染光照效果,参数设置如图3,效果如图4。 3.双击图层,调出图层样式,

的手部分勾出到,复制到新的图层暂时隐藏。2、回到背景副本图层执行菜单:滤镜渲染光照效果,参数设置如图1,效果如图2。 图1 图23、新建一个图层,按字母“D”,把前背景颜色恢复到默认的黑白,执行菜单:滤镜 渲染云彩,确定后按Ctrl+Alt+F加强一下,然后把图层混合模式改为“颜色加
手机访问:M.PSDEE.COM/电脑访问:WWW.PSDEE.COM