

.先打开素材图片,新建一个图层1,把前景色设置为#009843,背景色设置为#00561F.然后进行径向填充。填充后效果如下图2. 把图层1的模式设置为线性光,如下图3. 在图层1上面新建一个图层2,选择填充工作,选择从紫色到橙色由上而下对图层进行线性渐变填充.如下图填充后效果如下图4. 把图层2的模式设置为亮

明度到合适的数值。 3、为照片添加合适的天空素材至新图层,调整好合适的大小与角度,为该天空图层添加蒙版,用黑色画笔擦出不需要的部分。天空素材需要自己去网上下载。 4、再新建图层,用白色渐变从上角往下拉出渐变的晕光效果,片子制作完成。 最终效果:

由于每个人的眼睛对于相同的单色的感受有不同,所以,如果我们用相同强度的三基色混合时,假设得到白光的强度为100%,这时候人的主观感受是,绿光最亮,红光次之,蓝光最弱。除了相加混色法之外还有相减混色法。在白光照射下,青色颜料能吸收红色而反射青色,黄色颜料吸收蓝色而反射黄色,品红颜料吸收绿色而反射品红。也就是:白色-红色
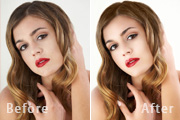
2、盖印两个图层,对图层1进行高斯模糊,设置如图。 3、对图层2进行应用图像设置。 4、将图层2模式改为:线性光,并在其上用修复画笔修掉明显的瑕疵。这个就是所谓的高低频磨皮,其好处大家试试就知道,对于图像边缘修复非常好用。 5、新建空白层用

5、滤镜——其他——高反差保留。这一步很重要,半径0.6比较合适,为的是凸显皮肤基本的原始纹理。 6、在图层混合模式里选择线性光,线性光的作用简要原理是通过减小或增加亮度来加深或减淡颜色,具体取决于混合色。 7、按着ctrl键的同时点击背景副本和图层1,拖到下

9、设置该复制层模式为滤色,现在的城市看起来遥远朦胧了很多。 10、现在,我们可以添加一些薄雾在森林里,还增加了一些不均衡的光效。新建一个图层,选择多边形套索工具(羽化80px),画一个选区在森林上,按D重置前景色,执行滤镜--渲染--云彩。 11、把该

6、把这个球体拖入帅哥文档中,画布扩大一下,图层模式强光,不透明度57%,效果如下。 7、复制一层,ctrl+T缩小些,图层模式点光,不透明度47%,同时把功夫帅哥也缩小些。 8、把夜景图片导入文档中,放于底层。 9、复制帅哥层,

教程分类:PS滤镜教程|标题:Photoshop滤镜制作五彩的放射光|内容:本教程介绍五彩的放射光效果制作。思路:先使用滤镜效果制作出一些比较独特的纹理,然后使用径向模糊工具把纹理模糊,这样就有放射的效果,在把图层复制多几层分别调成不同的颜色加上图层蒙版擦一部分出来这样就可以看到五彩的光线!最终效果

3、然后画上每个部位的颜色。 4、调整光暗效果,营造立体感。 5、添加场景建筑,并上色。 6、增加天上的云和地下的建筑物,需要注意光的方向,这样高光和阴影部位就容易处理了。 7、这一步很重要:把背景变

现力将前景和远景的效果拉开。 3、场景细琢:将云层笔刷直接应用与画面上,注意远近虚实的层次。 用加强亮部的工具做出光的概念形式。 4、笔刷功能了解。在进行人物刻画之前,我们先了解一下笔刷面板的几项功能:首先除了普通笔刷之外,我们可自制笔刷或者从
手机访问:M.PSDEE.COM/电脑访问:WWW.PSDEE.COM