

快捷的制作方法。其中用到了动作,用动作的目的可以快速缩短制作时间。其中动画的重点是雨丝的制作,需要用滤镜及一些简单的调色工具来完成。做好雨丝后,我们再用IR连成动画即可。最终效果 1、打开原图素材,点动作面板,点面板下面的新建按钮新建一个动作,名称自定。再点击记录按钮

%。信不信由您,当以10%的增量增大图像时,由于某种原因,似乎不会使图像变模糊和柔和。很奇怪也很有趣。3、要把图像增大到海报大小需要很多遍,因此最好把上述操作过程定义成一个动作。每执行一次动作,图像增大10%。大概要执行这样的动作10到15遍。 4、增大后的图像。大家看看图片质量怎么样?

1、打开原图素材。 2、点动作面板(没有的选择菜单:窗口 显示动作),点面板下面的新建按钮新建动作,参数设置如下图。 3、选择自己喜欢的动作控制快捷键。 4、输入动作名称。 5、进入通道面板,选择蓝色通
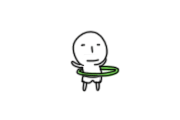
用到哪些面板和动作,怎么新建图层和保存动画等。这些都是非常难得的学习资料,有了这些,我们的动画制作水平会有质的提高。最终效果 其它效果 1、前期准备:在PS里制作GIF所需要准备显示的几个窗口:图层、动画、动作。一张完成动作的GIF如下图

indow动作Action新建一个动作,根据自己需要命名。下面是录制步骤(请参照图片理解):复制阴影图层(Ctrl+J)。选中复制的图层,进入自由变换模式(Ctrl+T),将中心点拉到画布的最上方,并将图层水平和垂直缩放为100.2%。在动作面板,按停止按钮,结束录制。 8、选中阴影图层,在动作面板选择刚

,打两次回车确认,这时在动作面板点击方块停止,动作就录好了。 9、确认选中了”Shadow copy“层,在动作面板选中录好的Drop动作,狂按约12次,之后选中所有影子图层,Ctrl+E向下合并为一层。鸟君这里有另一个方法,有兴趣的朋友可以尝试一下不需要制作动作,只需在一次自由变换成功

矩形选框工具,绘制一个小方块填充白色。选择菜单:窗口 动作面板,并新建动作,命名为“方框”。 3、按Ctrl +J复制一层方块,此时动作开始记录。把方块移动到相应的位置,如下图。 4、记录动作后选择方框,再点击播放选定的动作按钮就可以自动复制了,一只播放,播放到自己需要的数量即可

区别化的界面中。5.跟随和重叠跟随是一个动作的终止部分。物体不会迅速地停止或者开始移动,每个运动都可以被拆解为每个部分按照各自速率移动的细小动作。例如,当您扔个球,在球出手后,您的手也依然在移动。重叠意味着在第一个动作结束前开始的第二个动作,这样可以吸引用户的注意力,因为两个动作之间并没有一段静止期。6.次要动效次要动

,本例以两个动作为例,拍了以下两张图片,如果想让动作多一点,就多拍几张,但是要注意动作的连贯性。 二、拍下来的照片感觉有点灰,用Photoshop曲线工具把画面提亮一点: 三、将人物从背景中抠出来。新建一张画布,将两个动作都拖到新建的

境下的动作、表情等反应,从而展现出人物当时的内心感受。所以,在网络新闻中,选取这样的特写照片,会加深读者对新闻人物心里世界的理解。二、体现动感虽然新闻照片展现的是静止的三维空间,但人们却能抓拍出很有动感的瞬间。展现人物的动作、动态,给人以动感的联想。新闻照片能抓拍出一个或多个新闻人物在新闻事件中的聚合交流与动作、表情
手机访问:M.PSDEE.COM/电脑访问:WWW.PSDEE.COM