

教程分类:PS照片美化|标题:Photoshop快速去掉脸上的阳光|内容:本教程介绍一些脸部,皮肤有阳光的处理方法,作者非常聪明的把相同部位没有光的地方复制过来,然后稍微调整,或者找到相似照片人物的相当部位复制过来调整。方法非常实用!原图 最终效果 1.

教程分类:PS照片美化|标题:Photoshop调出外景人物照片夏日阳光色|内容:本教程作者特意追求一种夏日的阳光色调。画面以淡淡的暖色为主,有种阳光照射的感觉,再配上一些光晕效果,更加突出夏日的阳光明媚。原图 最终效果 1、打开原图,复制一层,执行一次图像—调

在大象副本图层添加图层蒙版,将前景色设为黑色,选中画笔并设定好画笔大小,将硬度调整为0,不透明度降低到24%,在大象身上涂抹出阳光直接照射的部位(小技巧:大象身体突出的部位尽量多涂几遍,突显阳光照在身上的效果)。 7、在背景层上方新建图层,制作大象的投影。按住ctrl,鼠标点击大象图层,alt+delet

教程分类:PS照片美化|标题:Photoshop给偏暗的树林婚片增加灿烂的阳光色彩|内容:素材图片本身没有阳光,需要后期加进去。过程:先把图片局部调亮,高光部分多增加一点暖色,然后用色彩叠加给图片左上角增加橙黄色。后期微调暗部及人物颜色即可。原图 最终效果 分析一

教程分类:PS照片美化|标题:Photoshop打造清爽阳光的海景帅哥照片|内容:本教程有点类似V2专业调色。作者把沙滩,云彩及人物肤色调成较为统一的阳光色,再把背景调成清爽的青色调,画面看上去非常融合,能够很好的展示出男士的阳光之气。原图 最终效果1

教程分类:PS照片美化|标题:Photoshop给夏日情侣图片增加浪漫的阳光色|内容:本教程的色调不需要繁琐的操作。只需要把图片颜色调亮,再增加图片的红色,让画面看上去有更多阳光的效果。后期修饰一下细节等即可。原图 最终效果 1、打开原图。

的地方推进去,如图,这些小细节自己可以任意发挥。OK,列车效果处理完成,为了让大家加深印象,我们再找张树木的图片来处理一下。这里使用PS的径向模糊滤镜是要做出阳光照射林间的漂亮效果。先看下原图,光线很平淡,毫无生机这次径向模糊我试验了几次,数量值拉到100最好。但是怎么做出光线效果?这里需要你先选取出高光选区,有2个方

下图。 按Ctrl +U调整色相/饱和度,参数如下图。 4、选择减淡工具,将背景上的阳光进行修饰,使阳光看起来更清晰透彻。 5、再用加深工具,对树阴稍微做加深处理,使整个背景效果看起来更好。 6、执行菜单:

教程分类:PS滤镜教程|标题:PS滤镜制作阳光透射效果|内容:本教程使用径向模糊来制作阳光透射效果。制作的时候先把图片的高光部分选区出来,然后利用模糊滤镜选区适当的角度模糊,然后再整体调整亮度及细节即可。原图 最终效果 1、打开原图,执行:选择——颜色范围,选择高光,点击OK
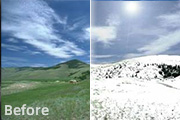
教程分类:PS实例教程|标题:冬夏变景图之雪后的阳光|内容:原图 最终效果图 制此雪景图所用到的主要选项有:”替换颜色”“色相/饱和度”“亮度/对比度”“镜头光晕”现在我们正式开始制作吧! 1、文件---打开(选择要进行处理的图片)得到一
手机访问:M.PSDEE.COM/电脑访问:WWW.PSDEE.COM