

删除,按Ctrl+d取消选取。 5、选择文字2图层,添加图层蒙版,用线性渐变(注意是线性渐变,第2步里用的是径向渐变)按住Shift不放,从黑处往白处短距离的拉出渐变,如图。 6、选择文字1图层,双击图层调出图层样式,加上如图 投影、外发光、等图层样式。确定后完成最终效果。

影和外发光,这两项不给图片了。设置这两项混合模式为滤色,颜色都为#008ac5。距离设置为10像素和100像素。全部完成后的文字效果如下。 10、下面开始制作背景烟雾的效果。复制文字图层,命名为新文字图层。去掉该图层的图层样式。将文字的颜色修改为#5cdbff(注意:这里说的是新文字图层的

# fff43e,在文档上分层输入文字,将文字建一个组如下图所示。 2、拖动并复制“文字组”,如下图所示。 3、选择“文本”层组,双击调出“图层样式”并设置:外发光:改变颜色为#fff43e,范围100,来缓解光。 内发光:改变颜色为# fff43e,大小

白色。因为我们下面要给文字图层应用一些图层样式,所以文字颜色在这一步没什么影响。在应用图层样式前我们需要把文字图层的填充设置为0%。由于我们接下来要应用两种不同的图层样式,所以把文字图层先复制一份。注意:文字图层是我们这个设计的基础,所以给它命名base_text,接下来在教程中都以此代替。把文字置于文档的中心处,跟背

2、打入文字,并在工具箱中选择移动工具,显示定界框。 3、拉动定界框把文字扩大移动到合适位置。图层\栅格化\文字,编辑\变换\透视,使文字具有透视效果。 4、按住ctrl点击文字图层,载入文字选区,切换到云彩背景层,保持选区,改变背景色为浅灰色,再次执行云彩滤镜,使文字变得透亮

。 2、选择文字工具,把鼠标接近路径处,我们可以发现鼠标变成了上图红框中的形状,这个时候就可以单击鼠标并且输入文字了,如图设置。 3、效果如图: 4、现在我们来设置文字,本PS教程中的文字运用了图层的混合选项,有外发光和渐变叠加,如图。

12、选择文字工具,输入文字,文字尽量长一些,不够的话旧直接复制。 13、栅格化文字,执行:滤镜 扭曲波浪,参数设置如下图。 14、按Ctrl +T将文字旋转成垂直状态,为其添加外发光效果。 15、底部发光图层似乎太亮了,将图层
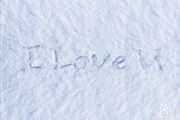
教程分类:PS文字教程|标题:怎么用PS模拟出在雪地上写字的效果|内容:模拟雪地写字重点在于字体附近的颗粒和字体凹陷。效果:具体制作步骤如下:打开雪地背景,输入文字设置文字图层样式,斜面浮雕、内阴影和内发光然后我们需要字体外面有小颗粒,新建图层选择画笔工具,设置合适的笔触大小,不透明度和流量都设置为100%按F5调出画

魔棒工具W选择红色部分,将选区进行反选CTRL+SHIFT+I,选择移动并重新排列,4、将素材中的玫瑰用魔棒工具W进行选择,添加图层样式:斜面浮雕、外发光。5、选择文字工具输入邀请函,添加图层样式:投影、描边(选择黄、金黄色渐变)。选择椭圆选框工具M绘制椭圆,并加选,用土黄色进行填充,载入选区,将背景纹理复制,将图层

教程分类:PS文字教程|标题:Photoshop制作浪漫梦幻的情人节发光字|内容:文字由两部分构成:光斑字和放射光线。光斑字用自定义的画笔描边路径后得到;光束部分需要用滤镜来完成;然后把光束叠加到文字上面即可。最终效果 1、新建一个1000 *600像素,分辨率为72的画布,背
手机访问:M.PSDEE.COM/电脑访问:WWW.PSDEE.COM