

单击“滤镜 ↓抽出”命令或按【Ctrl+Alt+X】组合键。3、在弹出的“抽出”对话框左侧单击缩放工具,.左键单击三次“袋鼠”图像,将其放大。4、勾选右侧“智能高光显示”和显示高光显示填充,设置好画笔大小6 及填充颜色,沿“袋鼠”边缘绘制一条封闭轮廓线。5、单击左侧填充工具,在闭合的轮廓内左击鼠标将其填充,将需要选

后涂抹进行抽出。 3、这样头发就出来了,杂乱的地方用背景橡皮进行擦除。 4、再复制背景图层,执行:滤镜 抽出,用智能高光对着人物进行描边。 5、人物的边缘用钢笔或者套索进行修饰,清除杂边,看起来相对干净。 6、再复制背景,移到图层

22、现在我们来给“骑士”组添加阴影,右键点击“骑士”组,转换为智能对象,此时在图层面板上“骑士”组变为一个图层智能对象图层,如果你想对“骑士”组进行编辑,可以双击智能对象层,会出现一个新的文件,编辑完成保存(不是另存为),新的改动将应用于智能对象。 23、按Ctrl键点击“骑士”图层得到选区,新建
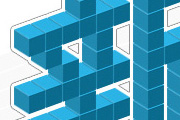
素的画布上,用形状工具画出基础形状,大小没有限制,只要你的画布放得下,如下图。 4、做好基础的形状后,把他们放到一个组或者合并成智能图层。开始堆积木,也就是堆字体。 5、用上面同样的方法继续做其它文字,效果如下图。

bb5de作为你的前景色.像下图这样拉一条渐变,把混合模式选为颜色加深,填充改为 40%。 8、合并所有图层,选择滤镜锐化智能锐化。用你觉得合适的参数尝试调整。 (本教程我用的参数是数量:56%,半径:1px,移除:高斯模糊)。 最终效果:

度设为80把人物擦出来。3、转到CMYK模式。添加可选调整层。数据如图。目的调整环境颜色。4、转会RGB模式,添加暴光度调整层。参数设置如下图。5、盖印可见图层。执行:滤镜-锐化-智能锐化,参数设置如下图。6、做好后观察下,嘴部有些灰。这时用加色工具为嘴加点饱和度。数据如图。磨皮我这里用了模糊工具涂了下。完成最终效果。

3、新建一个图层,做透明到黑色径向渐变。加上图层蒙版用黑色画笔把中间部分涂出来。4、新建一个图层,按Ctrl +Alt+Shift+E盖印图层,选菜单:滤镜智能滤镜,确定后再执行:滤镜渲染光照效果,参数设置如下图。使用Noisewere 滤镜锐化处理,参数设置如下图。5、创建色彩平衡调整图层,参数及效果如下图。6、

需要操作的部分。4、新建一个图层,盖印图层(Ctrl +Alt+Shift+E),适当做降噪处理,效果如下图。5、新建一个图层,盖印图层,选择菜单:滤镜 智能滤镜(CS3及以上版本才有这款滤镜,没有的话可以跳过)。执行:滤镜渲染光照效果,参数设置如下图。6、新建一个图层,盖印图层,适当的锐化处理。7、新建一个图层,

如下图,确定后加上图岑蒙版,选择渐变工具,颜色设置为黑白,拉出透明到黑色径向渐变。4、新建一个图层,按Ctrl +Alt+Shift+E盖印图层,执行:滤镜智能滤镜。再执行:滤镜渲染光照效果,参数设置如下图。5、再执行:滤镜 渲染光照效果,参数设置如下图。6、新建一个图层,盖印图层,适当的把图层锐化一下。7、新建一

终效果:1、打开原图素材,把背景复制一层,根据图片质量进行磨皮,这里我只用模糊工具轻微处理了一下边缘部分,效果如下图。2、复制磨皮后的图层,执行:滤镜 锐化智能锐化,参数设置如下图,根据情况执行2-3次。3、创建一个色相/饱和度调整图层,选择全图,把饱和度设置为:+22,效果如下图。4、创建可选颜色调整图层,参数设置
手机访问:M.PSDEE.COM/电脑访问:WWW.PSDEE.COM