

教程分类:PS照片美化|标题:PS通道计算高反差保留细节磨皮|内容:原图与效果图对比:演示素材:教程步骤:第一步打开原图,利用污点修复工具先去除面部较明显的瑕疵,如下第二步脸部比较糙,主要是因为明暗差距太大,打开通道,其中蓝通道对比最强,复制蓝通道,利用滤镜-其他-高反差保留(10)让面部问题暴露出来第三步仍然不够明显

教程分类:PS照片美化|标题:教大家一个用PS快速且保留细节的磨皮法|内容:还是这张后期磨皮的经典练习图,我们来练习一下吧(备注,此贴版本为CS3)原图效果图第一步ctrl+j复制背景图(后期作业练习的第一步,要养成习惯哦)第二步滤镜——portraiture柔化40(此滤镜需要网络下载)。这样做是为了模糊斑块。有同学

然后就开始在高光区涂抹。三、去斑润肤使用方法(必须9.0以上版本):1、打开图片,ctrl+j复制一层。2、执行:滤镜--杂色--减少杂色--高级--每通道:红--强度10--保留细节100%绿--强度10--保留细节6%兰--强度10--保留细节6%3、执行:滤镜--锐化--USM锐化--801.54。对比一下效果:
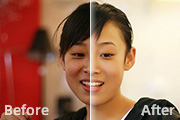
工具、模式的使用,而效果又好。执行“滤镜→杂色→减少杂色”,参考参数设置:对每通道进行过滤设置参数,如右图:红强度10保留细节100%;绿强度10保留细节5%;蓝强度10保留细节4%;绿、蓝 保留细节值越小,磨皮越糊。如果觉得皮肤磨皮合式了就不用下面的这一步,如果觉得过了,可执行:编辑/消稳杂色/选值为90。

效果图!这里我们发现头发等主体部分有缺失,那就把再刚才的步骤重复一遍吧。 6、打开隐藏的素材图层,用快速选择工具选出要扣出的主体部分!这次不用保留细节部分。 7、设置参数如下图。 8、最后把两个图层合层。 最终效果:

教程分类:PS照片美化|标题:简单快捷的保留细节磨皮教程|内容:磨皮的方法很多,下面介绍一种较为快捷的方法。大致过程:先用选区工具把需要磨皮的皮肤选取出来,羽化后高斯模糊处理。然后把原始素材图片再复制到顶部,用应用图像及滤镜等把皮肤的细节处理清晰,再改变图层混合模式即可。原图

来做色阶调整:5/1.13/248,是为发轻微加反差,结束步暂时得到图片效果。3、合并,复制背景,色彩平衡调整,不保持亮度,中间调:-19/+16/0,为发保留细节我们继续改混合模式为颜色,曲线调整如图(186.200/67.56)改不透明度60%,最生币制背景副本,适当进行锐化处理,改画布大小排版,本例效果就做好了,

参数设置如下图。 2、新建一个图层,按Ctrl +Alt+Shift+E盖印图层。执行:滤镜杂色减少杂色,数值:强度为:9;保留细节为:60%;减少杂色为:45%;锐化细节为:12%。 3、新建一个图层盖印图层,适当把图层锐化一下。新建一个图层,填充颜色:#5cf0ee,图

避开这些地方!!!!!(高斯模糊设定了以后不用每次都打开对话框,按快捷键Shift+F就行了)最后,还是用模糊工具在脸部边缘的地方进行涂抹,不要涂抹上述需要保留细节的地方。好了,这样就完成了。 图7 图84、可以凭自己的感觉在略微调整色相/饱和度(个人来讲,我偏好颜色鲜艳一点)。

肤还比较干净,脸部与身上的明暗不一样,既然我们要调整到白皙通透唯美,首先需要对明暗进行改变,光线亮一些,可以柔和一些,色彩偏向于暖色调,注意白纱裙不要过曝,保留细节,注意人物结构,画面中的背景处理,这类片子调起来还是比较简单的,以明亮为主。分析完照片之后,咱们开始着手处理:进入cameraraw:色温有些偏冷,调整到暖
手机访问:M.PSDEE.COM/电脑访问:WWW.PSDEE.COM