

OK。 6、接下来,我们用同样的方法来处理“人物”素材中的窗帘。 9、这里,我们使用多边形套索工具来将人物从背景中抠出。先勾选出人物的大致范围,在做头发部分处理时,粗糙一点也没有关系,因为我们并不会改变背景。做好选区选择后,点击Ctrl+J创建一个新的复制图层,该

用套索工具选择人物脸部、头发、脖子等高光区及手臂暗部,再运用色阶工具做细微的调整,使得照片整体色调更为协调,明暗过度自然。3、抠出人物抠出人物头发,使用背景橡皮擦工具,画笔硬度设置在41-50%,取样选择背景色,限制选择不连续,容差为100,勾选保护前景色。 4、建立蒙板,使用磁性套索工
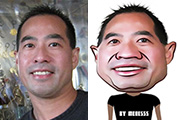
中的大叔脸上有肉,下巴宽,腮骨也很明显,笑的很开,而且因为拍摄角度问题,额头会窄进去。我的液化过程如图。 3、把脑袋抠出来,我用的是多边形套索,用钢笔当然更好,但是因为等下还要整理,所以边缘不用特别的真实(头发先别管他)。 4、新建一个画布,我建的是500*500的好像,把

模式的看家本领,也是最最常用的一种去黑色背景的方法。 13、打开女孩的图片素材,我们要把女孩图像抠出来,相信学习这个抠图的读者抠取这个图像没有任何问题。用磁性套索也可以,用魔棒选择外边的白色部分,再Ctrl+shift+I反选,直接用移动工具拉入图像中。 1

教程分类:PS抠图教程|标题:利用选区及调整边缘选项快速抠图|内容:CS3及以后的版本都有调整边缘这个选项,不过这个功能是专门针对选区的,只要有选区产生,在属性面板的这个功能就可以使用。过程:首先需要用选区工具把主体或背景选取出来,可以用套索,快速选择等工具。然后在属性栏中的调整边缘选项中设置相关的参数,优化主体边缘。

素材2 1、打开素材1,按Ctrl +J复制一层,把图层混合模式改为“柔光”。2、打开素材2,用磁性套索工具,设置羽化为2像素,将人物从背景中抠出。 3、选择移动工具,把人物拖到素材1里面,按Ctrl +D取消选区,按Ctrl+T适当调整大小。

,选择红色,明度+100。4、用套索工具大致选中左边的花盆。同上按Ctrl +U调整色相/饱和度,选择红色,饱和度-83,效果如下图。5、按Ctrl +U调整色相/饱和度,选择青色,明度-100(这里调出的是墙上的那横条。为配合本主题的色调,所以把它也调了。这里不需要抠图)6、用套索工具选区人物左边的鲜花部分,按C

边缘抠出图形。然后再利用图案图章工具修补一下图案把那些螺栓去掉(选择软边画笔)。按ctrl+enter,把路径变为选区,然后去掉多余的部分。编辑变换水平翻转,再按ctrl+T利用自由变换工具来调整骷髅的位置。 3、打开一张烟雾的图像,然后利用多边形套索工具

×1024RGB色彩模式72dpi。使用油漆桶工具将背景图层填充为黑色。 2、找一张南瓜图片,抠图,去掉背景,可以使用钢笔工具、魔棒工具、套索工具等等,方法不再赘述。 3、创建新图层,导入所抠的图像。 4、图层样式,内

慢发挥。原图 最终效果 1、首先进行抠图,使用你最熟练的技法将人物抠出以便处理。 2、由于原图拍摄角度因素导致任务面部偏暗,这个时候我们用套索工具框选出人物面部,使用曲线,,稍微调亮,效果如下: 3、使用
手机访问:M.PSDEE.COM/电脑访问:WWW.PSDEE.COM