

教程分类:PS文字教程|标题:Photoshop制作生锈的黄铜字|内容:本教程简单介绍文理字的制作方法,制作的时候滤镜效果用的比较多,里面的参数设置需要根据文字的实际大小及色彩而定,文字的色彩和文字自己可以适当更改本文只是一个参考!最终效果 1.新建一个600 *350像素的文件

2、点这里打开文字素材图片,然后鼠标右键选择“图片另存为”,保存到本机。再用PS打开,文字为PNG格式,用移动工具拖到新建的画布里面,并调整好位置,效果如下图。 3、按住Ctrl键 +鼠标左键点击图层面板文字缩略图如下图,载入文字选区,如图4。

,框选所有路径,并移动一个位置,我这里左上移动了N个像素。15、选择3像素的笔刷,并打开笔刷设置面板,调整形状动态的大小抖动到最大值,散布里的散布到最大值。这样笔刷就可以随机大小随机散步。 16、继续描边。 17、添加文字,后并适当调整火焰的色阶就完成效果了。

文字及做边框的小方法! 7、执行图像—画布大小,扩展画布,在高度那里输入扩展的数值,画布扩展颜色选其它,根据自已想的颜色来设置。 8、效果如下,用剪裁工具裁一下,按回车确认操作。 9、双击图层1,给图片添加描边样式。 10、加上文字

Shift+E合并可见图层,然后执行“滤镜—滤镜库”命令,选择“画笔描边—喷色描边”,设置描边长度:18、喷色半径:23、描边方向:垂直,仅拱参考,参数及效果如图所示。 4、接下来制使用横排文字工具在图片中输入字母,文字颜色为白色,字体建议使用空心的英文字母,如图所示。

教程分类:PS文字教程|标题:利用PS图层样式及画笔制作逼真的针织毛线字/针织字/毛巾字|内容:效果图的重点是文字纹理及边缘部分的制作。纹理部分作者直接使用相关的图案素材;描边部分需要自己设置相应的画笔,然后用描边路径做出绒毛效果。后期再调整细节即可。最终效果 1、新建1
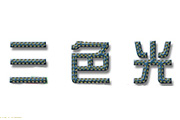
教程分类:PS文字教程|标题:Photoshop打造针织的粗布字效果|内容:本教程中文字的针线部分制作非常经典。为了得到间隔排列的针线线条,作者用到了两个新建的通道。一个通道把设定好的路径用圆点画笔描边,得到一些小点;另一个通道则把选区描边。两个通道选区想减后即可得到想要的线条选区,填色后就得到了间隔的线条。最终效果

PS文字教程|标题:利用描边路径制作飘舞的丝绸字|内容:本教程的字体效果非常有创意。作者以一种带有飘舞的水墨及丝绸来渲染文字的动感。制作方法也非常需要技巧。大致制作过程:先用钢笔勾一条曲线路径,然后描边路径做出一条曲线,再定义成画笔。然后再打上自己想要的文字,调出选区,把选区转为路径,设置设置好画笔后,用文字路径描边路

教程分类:PS文字教程|标题:Photoshop制作绚丽的光束字效果|内容:最终效果 1、新建一个文件,大小自定,随便填充一个渐变,双击此图层,填充渐变叠加参数设置如下图。 2、渐变叠加参数设置。 3、添加文字,建议选用较粗的字

2、200,选择工具箱中的“文字”工具,在文件窗口中输入文字,效果如图1所示。 3、按住Ctrl键,单击文字层,载入选区,然后将文字层删除,效果如图2所示 4、保留选区,在图层面板中新建图层1,执行菜单栏中的“编辑”“描边”命令,在弹出的描边对话框中设置宽度为22,颜色
手机访问:M.PSDEE.COM/电脑访问:WWW.PSDEE.COM