
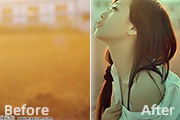
光效果|内容:本教程色调非常经典。原始图片虽然有点偏色,不过作者用通道等把偏色图片处理为色调较为单一的青色,然后适当润色做出想要的底色。最后用光照效果加上一些暖色,效果显得非常有艺术色彩。原图 最终效果 1、打开原图,转到LAB模式,进入通道,选择A通道全选,复制

选择图。 4、在背景加入一张在同一天拍摄的场景。 5、我们把背景压暗,并偏暗蓝绿的色调,使得背景更深幽,把人物主体调亮,并偏向背景的互补色,偏红偏黄。这时,人物的暖色系和背景的冷色系形成了强烈的对比,仿佛一缕神秘的光芒正打在人物脸上,呈现一种神秘、圣洁的气息。

教程分类:PS照片美化|标题:Photoshop调出偏暗人物照片柔和的暖色调|内容:本教程的调色方法非常不错。画面的主色以淡淡的暖色为主,作者特意把背景部分颜色调暗一点,让人物部分更加突出。总体效果看上去非常柔美温馨。原图 最终效果 1、打开原图素材,按Ctr

教程分类:PS照片美化|标题:Photoshop调出梅花照片漂亮的冷暖色|内容:原图素材背景部分有点杂乱,不能很好的突出梅花。作者调色的时候,先用调色工具把背景调成较暗的深蓝色(有其它杂色的都统一成深蓝色)。再适当调整好梅花的颜色。整体效果看上去非常舒服。原图 最终效果

是玻璃、透明的管子之类的就要画得通透一点,要加上高光跟反光。 18、再回到整个画面的大关系上来,在暗部的位置加些暖色(如红色等)使之跟远处的冷色形成鲜明的对比,拉开差距。添加暖色的时候一定要注意把握好整幅图的冷暖关系,不要因为某个局部而破坏了整个画面的冷暖关系。 最后,调整

hop给街道上的美女增加阳光色|内容:素材图片的天空比较白,人物部分有点暗。调色之前需要给天空部分增加一些云彩,同时需要把人物部分简单调亮。然后再把主色渲染成暖色即可。原图 最终效果 1、打开素材图片,创建曲线调整图层,对红,蓝进行调整,参数设置如图1,2,效

2、按Ctrl +J把当前可选颜色调整图层复制一层,增加图片背景部分的暖色,效果如下图。 图4 3、创建曲线调整图层,对红、绿、蓝进行调整,参数设置如图5 -7,效果如图8。这一步主要给图片的高光及暗部增加暖色。 图5 图6 图7

美的淡调灰绿色韩系美女图片|内容:本教程介绍一种比较柔和的韩系色图片调色方法。选择的主色为灰色及紫褐色,调色方法也比较简单,可以把背景背景转为灰绿色,图片中的暖色部分转为紫灰色即可。原图 最终效果 1、打开素材图片,创建可选颜色调整图层,对红、黄、绿、白、黑进
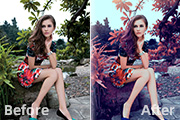
树林美女图片加上古典红蓝色|内容:用通道替换来制作双色图片是比较快的。不过前期的颜色调整也比较重要,需要把图片中的冷色与暖色调明显。这样替换通道后得到的图片冷暖色也比较分明,更好调色。原图 最终效果 1、打开素材图片,创建可选颜色调整图层,对黄,绿进行调整,参
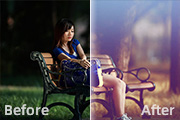
教程分类:PS照片美化|标题:Photoshop给偏暗公园美女图片加上柔和的暗调暖色|内容:素材图片拍摄的比较暗,比较适合暗调颜色调整。这里选择的是暖色,调色过程也比较简单:先把图片的主色转为橙黄或橙红色,再适当给暗部增加一些青蓝或蓝紫等补色,后期渲染一下高光即可。原图 最
手机访问:M.PSDEE.COM/电脑访问:WWW.PSDEE.COM