

l+V粘贴,回到图层面板,效果如图2、创建可选颜色调整图层,对红色及白色进行调整,参数设置如图效果如图3、创建色相/饱和度调整图层,对青色进行调整,参数设置如图效果如图4、创建曲线调整图层,对红色及蓝色进行调整,参数设置如图效果如图5、再创建曲线调整图层,对蓝色进行调整,参数设置如图效果如图6、新建一个图层,按Ctrl

图53、按Ctrl +J把当前可选颜色调整图层复制一层,加强图片的褐色,确定后把图层不透明度改为:50%,效果如下图。 图6 4、创建曲线调整图层,对红,蓝进行调整,参数设置如图7,8,确定后用黑色画笔把天空部分擦出来,效果如图9。这一步给图片增加暗褐色。 图7

,现在就可以开始后期制作了。先调整图片,调图片的色阶,饱和度,把片子先调整精细。然后我们就看似是抠人物了,在PS CS5中有一个非常好用的抠图方法,就是调整边缘。他可以直接把人物抠出来,一般要在色彩对比较强烈的情况下用。 3、素材的高级混合,经过色调的调整,有点火的气焰,可以在背景部分

背景设为黑白模式,透明度哈,然后参考我这张中性灰的图片来修片吧,这可需要点功夫。 4、通过几个小时的奋斗涂抹后我们得到一张这样的效果图。选个红色画笔对妆面加强,透明度为15,色彩模式为颜色,图片参看前面。 5、最后进行色彩调整,运用了色阶,照片滤镜,色相饱和度,具体参数请看图
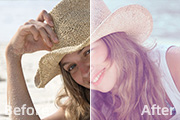
图。这一步给图片增加淡蓝色。 图2411、创建亮度/对比度调整图层,适当增加图片的对比度,参数及效果如下图。 图25 图26 12、创建色彩平衡调整图层,对阴影、中间调、高光进行调整,参数设置如图27 -29,效果如图30。这一步主要给图片增加淡蓝色。

hotoshop把偏暗的照片调出明亮清爽绿色调|内容:原图最终效果:1:打开图片,调整曲线。数值如下。2:调整色彩平衡:数值如下,然后用黑色画笔把人物擦出来。3:调整色阶,数值如下:_4:调整色彩平衡:数值如下,同样是用黑色画笔把人物擦出来。5:继续调整色阶,数值如下:6:最后用TOPAZ磨皮锐化一下。完成最终效果。

图84、创建色彩平衡调整图层,对阴影、中间调、高光进行调整,参数设置如图9 -11,效果如图12。这一步微调图片的暗部及高光,增强对比度。 图9 图10 图11 图125、按Ctrl +J把当前色彩平衡调整图层复制一层,不透明度改为

教程分类:PS照片美化|标题:Photoshop快速调出森林图片柔美的金色调|内容:金色图片调色方法有很多,可以根据实际图片的色彩构成选择不同的方法。如下面的素材中,主色比较少,可以直接用调色工具精确调整。原图 最终效果 1、复制原图,新建可选颜色调解层,

色彩平衡调整图层,对阴影、中间调、高光进行调整,参数设置如图10 -12,效果如图13。这一步主要是给图片的高光部分增加青色,效果可能有点过曝,后面会修复。 图10 图11 图12 图136、创建可选颜色调整图层,对红、青、蓝、洋红、中性色进行调整

下图。 图54、创建曲线调整图层,对蓝色进行调整,参数设置如图6,效果如图7。这一步增加图片的蓝色和黄色。 图6 图75、创建色彩平衡调整图层,对阴影,高光进行调整,参数设置如图8,9,效果如图10。这一步微调暗部及高光颜色,增加图片暖色。 图8
手机访问:M.PSDEE.COM/电脑访问:WWW.PSDEE.COM