

4、接着双击原始文字图层,设置图层样式。斜面和浮雕效果:大小:10像素,光泽等高线:环形,点击:消除锯齿,高光模式:亮光,阴影模式下的颜色设置为:#a6a6a6。 等高线设置:点击:消除锯齿 范围:25%。 载入图案MeshTransparent BG并使用纹理,

点击“打开”左边的消除指示框,如下图标志所在处。这样就指定了“抹除到这一步”的历史对象。接着用历史纪录画笔在图像中需要还原的区域内涂抹,即可看到该区域被还原为打开时候的状态,如下图。同时抹除的操作也被追加到历史纪录中。如果涂抹的效果不是一步完成,那么历史纪录中就会纪录多步的操作。按照这个思路,将消除指示框放在“反相”
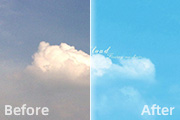
的天空图片|内容:过程不在复杂只要善于找对方法就行。如下面的教程,素材图片有很多杂色,图片色调也比较陈旧。作者仅用色相/饱和度一步就调成非常清爽的色调,后期再消除杂色即可。原图 最终效果 1、打开原图素材,执行:图像 调整色相饱和度,进行调整数据如图,着色选项要

原始文本层应用如下图层样式。斜面和浮雕:样式“描边浮雕”,深度250,光泽等高线选择环形—双,勾选消除锯齿,高光模式为“线性光”,阴影模式颜色#96794b。 等高线:选择内凹—深,勾选消除锯齿。 纹理:选择素材图案“碳纤维”,可以先保存下图的纹理素材,打开

toshop去除人物红眼睛|内容:原图和最终效果创作思路打开一张红眼的照片,运用【快速蒙版】选出眼睛的选区,使用【去色】命令进行快速消除红眼,最后使用【曲线】工具把眼睛调整为淡蓝色。整个操作流程如图所示。(1)工具选用。下面将详细介绍如何运用PhotoshopCS的各种工具来完成本实例的各个步骤,完成消除红眼的整个操
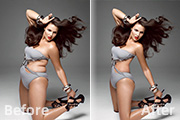
教程分类:PS照片美化|标题:Photoshop给肥胖女人消除多出的赘肉|内容:消除赘肉最快的方法就是用液化滤镜涂抹。不过涂抹的时候要注意好整体的比例协调。边缘部分需要再用减淡、加深等工具调整好明暗。这样修好的图片才逼真。原图 最终效果 1、把图片拖进来之后复制

教程分类:PS图片处理|标题:图解:怎样去除照片水印的方法PS去水印/去除文字|内容:原图 1、用PS打开要去掉水印的图片。2、按快捷键M切换到选择工具。 3、按着鼠标拖动选择要去掉的水印。4、按快捷键Ctrl+J把第三步选择的水印建立一个新的图层。

教程分类:PS照片美化|标题:利用PS通道选区快速消除室内人像脸部的油腻反光/去油光|内容:室内油光人像非常常见,消除的方法有很多,通道是最快的。思路:先在通道中找到油光与肤色对比最强的通道,并复制,再用色阶及曲线等单独把油光部分提取出来;转为选区后回到图层面板,创建纯色调整图层(可对蒙版部分适当模糊处理),颜色设置为

巧用PS调整边缘工具去除抠图后的白边|内容:用Photoshop抠图时最常遇到一个问题:由于无法完全准确建立选择区,抠完后的图像会残留下背景中的杂色。我们常统一称此类现象为白边。这些非常影响照片的美观。大家可能有很多办法消除白边,不过PS自带有快速消除白边的工具既“调整边缘”。利用它可以高效的去除白边。下面的教材将非

教程分类:PS照片美化|标题:巧用通道选区消除人物皱纹|内容:本教程主要是使用通道来选区人物皱纹的选区,然后使用曲线来调解它的明暗来消除皱纹。这种方法非常实用!原图 最终效果 1.打开原图,观察通道,寻找皮肤皱纹较强烈的通道,选择这个通道是为了方便我们以后更好的将皱纹部分选
手机访问:M.PSDEE.COM/电脑访问:WWW.PSDEE.COM