

入当前通道选区,打开描边命令对话框,将描边宽度设为6像素,颜色为白色,描边位置居中,混合为正常,描边之后取消选择。打开位移滤镜,将水平和垂直移动量都设为2像素,未定义区域定为折回,通道中的白色图像向右和下各移动2像素。载入通道orig的选区,用扩展命令将选区扩展3像素,在通道shadow2中,将选区填充黑色,取消选择。

色值。 3、再画一个圆并缩小一个像素,叠在上层(这层的渐变是为了配合光影的方向)。 4、接下来画个圆,缩小4像素左右,叠在最上层,加上渐变及23%的透明度。5、叠加圆,并添加渐变(叠加向上移一个像素,以确保露出上一层的边缘)。 6、现在基本的形已经出
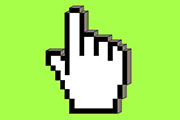
教程分类:PS实例教程|标题:Photoshop制作简单的立体像素图|内容:本教程制作之前需要把PS的部分差数设置一下。制作方法非常简单,先找一些简单的图形,适当的描边,由于之前设置好的参数,图形会有像素的边线。有了像素的效果后面再加上立体部分效果就出来了。最终效果 1、新建一个大小

化3个像素后填充前景色,局部再用加深工具稍微加暗一点,如下图。 6、新建一个图层,新建一个图层,再来铺顶部的底色,用钢笔勾出下图所示的选区,羽化3个像素后填充比底色稍深的灰色。 7、把前景颜色设置为稍亮的灰色,新建一个图层,用钢笔勾出下图所示的选区,羽化15个像素后填充

4、载入当前组的蒙版选区,把选区往上移动2个像素,在把选区羽化2个像素,然后按Delete键删除选区部分的色块,取消选区后效果如图5。 5、新建一个图层,填充白色,用椭圆选框工具拉出下图所示的椭圆选区,羽化4个像素后按Delete键删除选区部分的色块。

的椭圆选区,羽化20个像素后填充蓝紫色色:#B8D5F5,如下图。 5、新建一个图层,用椭圆选框工具拉出下图所示的椭圆选区,羽化20个像素后填充淡青色:#B8F5F5,如下图。 6、新建一个图层,用椭圆选框工具拉出下图所示的椭圆选区,羽化15个像素后填充同上的青色,混合

羽化5个像素后填充白色。 8、新建一个图层,用钢笔勾出底部高光选区,羽化8个像素后填充白色。 9、新建一个图层,用钢笔勾出底部中间部分的高光选区,羽化3个像素后填充白色。 10、新建一个图层,用钢笔勾出下图所示的选区,羽化3个像素后填充白

区,羽化3个像素后填充白色。取消选区后添加图层蒙版,用黑色画笔把边缘及两端的过渡擦出来,如下图。 8、新建一个图层,用钢笔勾出下图所示的选区,羽化4个像素后填充白色,过渡部分再用蒙版控制好,如下图。 9、新建一个图层,用钢笔勾出右侧边缘高光选区,羽化8个像素后填充白色,

边的高光选区,羽化10个像素后填充较淡的粉红色:#FDC69A,如下图。 14、新建一个图层,用钢笔勾出中间暗部选区,羽化3个像素后填充粉红色:#FEBEA2,如下图。 15、新建一个图层,用钢笔勾出下图所示的选区,羽化5个像素后填充橙红色:#FEB3

20个像素后填充淡黄色,取消选区后添加图层蒙版,用黑色画笔把变白涂抹自然。 8、新建一个图层,填充稍暗的红色,用椭圆选框工具拉出下图所示的正圆选区,羽化15个像素后按Delete键删除。 9、新建一个图层,用钢笔勾出顶部的高光选区,羽化10个像素后填充
手机访问:M.PSDEE.COM/电脑访问:WWW.PSDEE.COM