
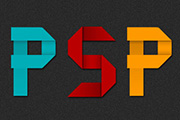
了,这里只要把高亮的地方调暗点就可以了。这样我们的第一个字母就出来了。 11、后面的我就不在做了,大家按照这个方法做就是了,操作第一,做好的可以发到群里大家一起检验检验,要是后面的不知道做的可以在下面或群里留言,我会考虑下做第二套,第一次做教程有些地方大家要是没看懂可以提出问题,多多饱含。

7、开始字体的制作,我们要制作PS学堂的缩写字母“PSXT”,先输入P,设置图层样式,这里要注意,我用的是Photoshop CS6,图层样式的顺序和之前版本的不一样,自己仔细对照。 8、然后复制字体层,换一个字体,然后进行ctrl+T变

用19号喷枪钢笔不透明笔刷在明的地方画明,用涂抹工具淡化一点笔触再仔细刻画,效果如【圣书图4】。书面上的字体我想做点变形,点击“编辑——变换——变形”,就这样随意变形了,效果如【圣书图6】。 15、字体太黑了,用字体图层模式设为“强光”,效果如【圣书图8】。再用污渍笔刷画一点一点的污渍,效果如【圣书图10

用不同的颜色!最终效果 1.新建一个600px *300px的文件,背景可以适当的做一点渐变色,然后打上文字,文字的颜色为:#9FE839,字体请选择比较粗一点的字体,大致效果如图1,然后删格化文字图层,按Ctrl +J把文字复制一层,把副本的先隐藏。 2.回到文字图

主流字体效果的制作方法。先来看看最终效果图:1、新建一个图层,并把我们的城市照片放进来进行去色(ctrl+shift+u)如图所示:2、完成第一步后我们用文字工具打出“天道酬勤”并右键单击图层选择转换为矢量形状如图所示:3、复制一层进行缩小,4、添加蒙版,用画笔工具选择硬笔刷,在字体比划的位置进行涂抹:5、我们做一个

,如叠加、柔化。添加暗角则是新建一个黑色图层,然后由中心做一个椭圆选区反选删除即可,以下是我找的几张素材,关键字:“质感”,“划痕”,“皮质”。 2、在画布上打上你想做的文字,英文效果最佳,我在这里使用的字体是“Impact Regular”,文字是我的英文名“

虹光分开来做。先用图层样式做出文字底色,并增加立体效果。然后再加入条纹状的霓虹光即可。作者霓虹线是在AI完成的。同样用PS也可以做出来。最终效果 1、首先要做的事情是创建文本,这一部分我用Illustrator来做,因为这样会容易。我用的是Arial Black字体,但是我改

要先改为路径,因为我们这里要的是路径。第7步:有了路径后,就可以做路径文字了,选择文字工具,在路径上点击,打上文字,调整好字体、大小、颜色等。路径文字用的不熟悉的可以再去温习一下:动画详解路径文字教程。第8步:到了五星的制作,我们选择用多边形形状工具来做,这里同第6步相反,我们要的是形状而不是路径。所以要在命令面板上

8、我们在字体上方新建图层“钻石”,用钢笔工具绘出字体的路径,这里我们的路径要注意点,在字体的中间部位,可以一步一步的来,一条路径做一次路径描边,防止六边形的重叠。 9、做好以后,我们按住ctrl键点击字体图层,得到字体选区,反选删除。这样我们就将六边形多出字体的部分清除干净了。

击字体图层--创建工作路径,我们得到字体的路径。在字体下面新建图层“描边”。 7、设置前景色为#f1f1f1,背景色为#a6a6a6,钢笔工具右击描边路径。 8、不停地重复描边路径,一直到效果出来为止,删除路径。这样字体图层我们基本上完成了。我们可以讲字体图
手机访问:M.PSDEE.COM/电脑访问:WWW.PSDEE.COM