

教程分类:PS抠图教程|标题:利用快速蒙版及调整边缘快速抠出背景简单的发丝|内容:本教程需要CS3以上的版本。教程重点是升级后的调整边缘功能更强大,可以先选头发附近区域;然后在黑色背景下用调整半径工具涂抹发丝,就可快速抠出发丝,非常方便。原图 最终效果

层1副本层。 7、这时就基本完成了散发抠图,这就是真正的“蒙版抠图”,是photoshop升级新增的功能,它抠图快,边缘发丝基本保留了原色彩,是个可取的优秀工具。然而我们也看到散发的细节丢失了不少,所以说调整边缘蒙版抠图法也不是万能的,不要把它看成神乎其神。

教程分类:PS抠图教程|标题:Photoshop快速抠出透明的矿泉水瓶/透明物体抠图|内容:透明的物体抠图相对要麻烦一点,如果要求不高,我们可以直接提取图片的高光选区,添加蒙版;在蒙版上去除不需要的部分,然后单独把不透明度的部分在蒙版上涂出来即可。原图 最终效果

,我们来给任务做稍微的修饰和调整。 3、这里,我为了取得一种沉稳的构图方式,对人物的几个点做了修正! 4、调整好以后就可以对图像扣图了!扣图的方法可以使用蒙板通道等,具体扣图本站多处教程,在此不再鏊述。 5、稍微调整一下背景,吧人物衬托一下,背

所示的水面素材,调整大小和位置。稍微调一下饱和度,使其与背景相近,再添加蒙版用黑色画笔把天空部分擦掉,只保留水面。让水面与背景的地面部分融合。注意椅子和人物脚上一定要细心。 6、复制水面中的水花,放到人物脚的周围,加蒙版修饰,让其更加逼真。将下面三个素材抠出来,拖入后调整大小和位置。第三

用可选颜色对草的颜色进行调整,参数设置如下图,参数根据自己的需要进行调整,这里只做参考。 2、打开十字架素材,抠出后拖入到我们的合成图中的适当位置,再在蒙版里进行细节调整。 3、打开人物图片,抠出后拖入我们的合成图中的适当位置,抠图时一定要认真对待(注意人
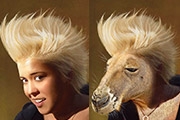
示的路径,转为选区,按Ctrl +Alt+D羽化5个像素,保持选区,创建色阶调整图层,参数设置如下图。 7、打开下图所示素材,拖进来,并自由变换到我所画的位置,图层混合模式改为“叠加”,并用蒙版去掉多的部分,再创建色相/饱和度调整图层,参数设置如下图。最后把那个项链抠出来自由变换。调整好后完成最终效果。

注意手部的明暗部线条保持流畅。操作如下图:6.对大腿内侧的处理,直接用钢笔工具抠出来再用网格变形工具调整好形态即可,我这里没有处理光影关系,你们自己做的时候要注意这一点。7.用钢笔工具把尿裤单独抠出来再用网格把它调整好大小,当然你也可以调整成大妈尿裤,我这里为了省布料所以调小一些,呵呵...如下图:8.把尿裤图层与下

为其创建一个黑色蒙版(Alt+添加图层蒙版按钮),会看到抠出的白发图,目的是为了将人物脸部抠出。建立黑色蒙版很多朋友都会忘记一个最重要的步骤,就是将前景色设置为黑色(点弯曲双箭头或按X键置换即可,如果前景色不是黑色是其他颜色,就用D键还原),只有这样才能正常使用橡皮擦工具(我以下的图的前景色还未作调整)。前景色为黑色

的倒影|内容:作者制作倒影的方法非常不错。过程:先把产品抠出来,并把每一个面也抠出来,都放到一个组里面;然后把这个组垂直翻转,适当变形与原产品图片底部对齐;再用变形工具调整各个面,与原图片的各个面对接;后期用滤镜等增加一点模糊效果及杂色,再修改混合模式,并用蒙版做出过渡即可。最终效果
手机访问:M.PSDEE.COM/电脑访问:WWW.PSDEE.COM