
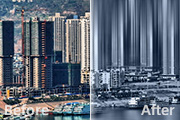
术城市建筑图片|内容:效果图虽然只用了简单的动感模糊滤镜,不过效果就非常有创意,建筑有一种动感效果,画面也简洁了很多。喜欢的同学可以去尝试一下。原图 最终效果 1、打开素材图片,把背景图层复制一层。选择菜单:滤镜 模糊动感模糊,角度设置为90

层样式→投影。混合模式设为叠加,阴影颜色为黑色,不透明度为90%,角度为90°。距离设为15px,扩展设为0%,大小为30px。 9、然后,增加内阴影,以增加图片的3D效果。设置参数为混合模式:柔光、100%不透明度、角度-90°、距离25px、阻塞0%、大小20px。

完成大体的范围之后,点击变形模式,扭转格子曲线贴合人物脸部轮廓,这一步需要耐心与细致,尽量完美贴合。友情提示:这里纯正面人物,相对容易制作,若是其他角度,个人建议:把图片置入AI中操作好格子之后再转入PS执行后期步骤。3、好了,到这一步格子已经控制完成,下一步是,先复制人物图层,以备不时之需,按住ctrl,点击格子缩

图片处理|标题:Photoshop怎么合成出战火纷飞的城市效果|内容:最终效果图看上去很复杂,其实很简单人人都可以做的出来,就看你敢不敢做能不能想得到。下面是用photoshop合成战争场面效果的制作步骤。 1、随便找一张建筑环境类的图片,如下图:大小尺寸自己定。选图要注意:景的角度及远景,根据构思来选择合适的图片

最终效果 1、调整地平线。使用工具栏里的“标尺工具”在图片地平线位置画一条线,然后点击“图像”菜单中的“旋转画布”选项,在下拉菜单中选择“任意角度”命令,这时会弹出一个窗口显示出角度的数值,直接点击确认即可。这时,图片的地平线就调直了。按下图所示操作,如果觉得繁琐这一步可以跳过。

的金属质感图片,我用的是PS自带的类似金属质感的图案样式,效果也不错。 6、现在TITANS的图层样式你也一定明白了,把上一步的图层样式拷贝给TITANS,然后将斜面和浮雕中的方向由下改为上即可。 7、作者导入了一张飞马座的矢量图片,给它添加

教程分类:PS滤镜教程|标题:PS滤镜制作阳光透射效果|内容:本教程使用径向模糊来制作阳光透射效果。制作的时候先把图片的高光部分选区出来,然后利用模糊滤镜选区适当的角度模糊,然后再整体调整亮度及细节即可。原图 最终效果 1、打开原图,执行:选择——颜色范围,选择高光,点击O

4、Ctrl+T旋转一定角度。 5、打开美女图片,你可以百度一个,尺寸大些。 6、调出文字选区,添加蒙版,然后隐藏文字层,效果如下。 7、添加亮度/对比度调整层加亮图片。 8、输入一些文字

能带一些阴影,下面就是我选择的图片,当然,你也可以找到比我更合适的图片。 2、按“Q”键切换到蒙版模式,然后选择“渐变工具”,在工具栏选项中选择第四个渐变方式(左上角)。 3、在类似图中的位置,由下至上拉出一个渐变来,上拉至图片的边缘。 4、好

程分类:PS鼠绘教程|标题:PS与AI结合把人物图片转为简洁的卡通画/照片转Q版|内容:作者制作卡通画的思路比较特别。首先找一副人物素材图片,在PS中适当调节(局部可以调整大小及角度,并用液化工具等适当处理),做成简单的大头效果。然后在AI或PS中画出写意效果即可。最终效果
手机访问:M.PSDEE.COM/电脑访问:WWW.PSDEE.COM