

PS制作可爱粉色签名效果|内容:本教程主要是简单利用素材图案来制作可爱签名效果,教程中用到的笔刷比较多,尤其边角的地方需要多次使用制作出不规则的边框。最终效果 图案 人物素材 1.打开人物素材图,用矩形工具选取我们要做图的部分,按Ctrl +

字教程|标题:Photoshop制作甜美的彩色雪糕字/甜甜圈字/饼干字|内容:雪糕字制作起来要比看上去要复杂,表面的纹理不是用图层样式就可以完成的。需要用画笔或素材等慢慢加上去,再用图层样式等做出光感和立体效果。最终效果 1、新建一个画布选择渐变工具(g)然后拉一个径向渐变。

l+A全选,按Delete删除白色线条,只保留图层样式。 5、打开龙素材图片,编辑—定义为画笔预设。 6、回到刚刚的黑色文档,选择画笔工具,选择刚刚定义的龙画笔。 7、将前景色设为白色,按下鼠标后就会看到火龙的效果,是不是很简单呢?

确定后加上图层蒙版,用黑色画笔把人物脸部擦出来。5、打开下图所示的素材,拖进来,调整好大小,加上图层蒙版,用黑色画笔擦掉不需要的部分。 6、把素材1图层隐藏,新建一个图层,盖印图层,图层混合模式改为“变亮”,然后把素材1显示出来。7、打开下图所示的素材图,适当调整好角度和大小,

加上图层蒙版,用白色画笔把海面擦出来。这步操作的目的是强化海面的颜色。 4、拖进天空素材图片,加上图层蒙版,用黑色画笔把不需要的地方擦掉,这一步目的是使天空充满活力。 5、新建一个图层,图层混合模式改为“叠加”,做蓝到青的线性渐变,加上图层蒙版,用黑色画笔把除填充以外的部位擦

教程分类:PS照片美化|标题:PS污点修复画笔去除脸上痘去斑点|内容:有没有遇到因为脸上长了痘痘都不太敢拍照的情况?现在不用怕了,我们可以使用Photoshop里的污点修复画笔快速消除脸上痘痘、斑点等瑕疵。接下来我们就用一个实例来讲解一下污点修复画笔的使用。第1步:打开如下素材图片,可以看到美女脸上有不少的黑色斑点,影

记录画笔进行涂抹了,设置好参数,不透明度50%以下,在需要磨皮的皮肤上,进行涂抹(我就大致的弄了下,大家可要仔细点,注意细节)。6、打开素材执行:滤镜模糊高斯模糊,数值为20左右,确定后加上图层蒙版,用黑色画笔把人物部分擦出来。(柔角画笔,不透明度降低) 7、打开素材图层

教程分类:PS图片处理|标题:PS合成在唯美秋色树林中舞动的白衣美女|内容:教程用到的素材不多,不过作者刻画的非常细致,背景中每一个角落的颜色都渲染得非常到位,同时用滤镜、画笔,素材等加入了不少梦幻的元素,效果看上去非常唯美。最终效果 1、在Photoshop中创建一个新的文档
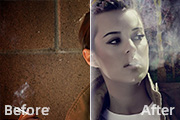
3,其实到这部基本效果就出来了,如果感觉背景不搭配的朋友可以找一张颓废系列的背景来叠加一下,这里我们找了一张素材,打开素材拖入到我们做的图中放到最上层,图层模式选择-滤色,然后在素材层上面见图图层蒙版,使用画笔工具把人物擦出来,细心一点,操作完毕即可得到最终效果图: 最终

|标题:利用PS计算及修复画笔快速给人像祛斑及磨皮|内容:计算也是通道磨皮的一种,过程:先对素材进行初步的处理,如用修复画笔等修复较大的瑕疵及斑点;然后在通道复制斑点与肤色对比较大的通道,并用滤镜及计算把斑点处理更明显;最后调出斑点选区,用曲线调亮,并用蒙版控制范围即可祛斑,同时再用修复画笔去掉留下的斑点,再用滤镜增
手机访问:M.PSDEE.COM/电脑访问:WWW.PSDEE.COM