

”,然后在背景副本层用橡皮工具擦脸部,突出人物面部表情。 九、放入邮票素材,打上文字,制作一个漂亮的边框,完成。 用其它素材图制作的效果。 再看看其它的几种效果吧! 再看看其它的几种效果吧!
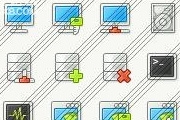
的,要选到那些线)下面就是一开始说的去除这些线了,方法非常简单,选中背景层,用色阶参数如下(我用的是152,最佳值就在这附近)下面就是隐藏新建层后的效果,斜线被批量去除最后处理下边缘~以上。之所以能去掉,还是由于打上线的人用了半透明色的缘故,如果是实色,则没人可以复原。线条水印被去掉了,效果如何?教程结束!记得练习哦~

强一下颜色效果。将图层4复制一层,执行:滤镜 模糊高斯模糊,数值为3。确定后双击图层调出图层样式的设置面板,选择渐变映射,把混合模式改为“强光”。11、新建一个图层,用铅笔工具画出几条大小不同的白色直线,按Ctrl +T旋转45度,再用大号的软边橡皮擦,将直线的两段擦出渐隐效果。12、加上装饰文字,完成最终效果。

教程分类:PS文字教程|标题:Photoshop制作颓废的斜纹潮流字/斜纹浮雕字|内容:本教程文字部分制作并不复杂,为一般的立体字制作。不过文字的延伸部分制作的非常完美,用了很多小素材装饰。如何运用这些素材,还需要自己努力去思考。最终效果 1、打上文字。

教程分类:PS文字教程|标题:Photoshop制作带有斜纹的黄金浮雕字|内容:效果图是用多层及多个图层样式制作的。思路并不复杂,制作之前可以把文字或图形图层多复制几层,然后用不同的图层样式做出描边、浮雕、纹理、装饰效果即可。最终效果 1、新建1152*864px大小的文

的图案叠加中会有这个纹理图案。 斜纹的制作方法可以参考下面的步骤。 3、接下来制作轮廓部分,新建一个图层,用选区或图形工具画出一个正圆,填充任意颜色,然后把填充改为:0%,在图层上点击右键选择混合选项,设置各项效果,如下图。
手机访问:M.PSDEE.COM/电脑访问:WWW.PSDEE.COM