

中性色|内容:本教程介绍个性的中性色图片调色方法。大致过程:先用通道替换做出色调较少的图片,然后用色相/饱和度降低主色的饱和度。后期再整体润色并加上暗角即可。原图 最终效果 1、打开原图素材,把背景图层复制一层。进入通道面板,选择绿色通道按Ctrl +A全选,按C

淡蓝色|内容:本教程介绍蓝色调图片的调色方法。作者用的方法是通道替换法,直接把绿色通道复制到蓝色通道即可得到初步的蓝色图片,后期再对天空及人物等微调一下颜色即可。原图 最终效果 1、打开原图素材,把背景图层复制一层,按Ctrl +Shift+U去色,图层混合模式改

oshop中所有打开的文档的色彩情况。3、双击Photoshop的背景空白处(灰色显示区域)即相当于“打开”命令[Ctrl+O](文件打开)。文档窗口4、要改变画布边缘色,你可以按下Shift,点击颜料桶工具,用前景色(灰)来填充画布边缘。注意:要替换默认的颜色,可以把前景色设置成25%灰度(R192,G192,B1
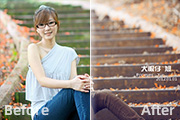
色外景写真人物图片|内容:褐色也是经常用到的颜色,调色方法有很多,可以用通道替换或色彩叠加快速做出单色图片,然后再调整好暗部及高光的颜色即可。原图 最终效果 1、打开原图素材,把背景图层复制一次,然后创建可选颜色调整图层,对红色进行调整,参数设置如下图。

YK模式下调出蓝色调人物照片|内容:本教程基本上所有操作都是在CMYK模式下完成。作者先用通道替换来制作图片的主题色调,然后通过其它调色工具加强色彩。最后可以适当加上一些装饰元素,完成效果。原图最终效果1、打开原图素材,把背景图层复制一层,选择菜单:图像 模式CMYK颜色,然后点通道面板,如下图。2、点黄色通道,按C

蓝色也是一种比较清爽的颜色,调色方法有很多,可以用通道替换等快速调色。不过要调出甜美的图片,还需要用调色工具慢慢细调,调出主色的同时,也要把肤色的通透及甜美感调出来。原图 最终效果 1、打开素材图片,把背景复制一层,创建可选颜色调整图层,选择滤色调整,参数设置
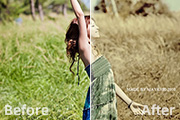
非常有经典怀旧的味道。调色的方法也比较独特。作者现在CMYK模式下用通道替换做出大致的主色。然后再细调整体及人物部分的颜色。过程不太复杂,不过效果非常经典。原图 最终效果 1、打开原图素材,把背景图层复制一层。选择菜单:图像 模式CMYK颜色,选择不合拼。确定后进入

题:利用通道替换制作淡雅的青色外景人物图片|内容:淡雅色也是比较常用的。不过在调色的时候需要控制好亮度,过亮的话就会损失很多细节,而且人物部分会过曝。最好是把人物及背景分开调,这样效果更好。原图 最终效果 1、打开素材图片,按Ctrl +J把背景图层复制一层

教程分类:PS图片处理|标题:PS换脸术详解教你如何完美的替换人脸|内容:最终效果图素材图1,打开文件复制一层,把背景的前面眼睛关掉。2,打开另张素材,用放大工具,电击右键实际像素,以便观察实际像素下的图片。3,用矩形选框工具,选中头部,把它拖拽到背景副本上来。4,把图层一的不透明度降低到50%左右。5,大概位置如图

显示暗色按钮层(背景层)。而在鼠标接触的事件发生后,显示亮色按钮层(背景副本层)。点击Web内容调板下方的新建按钮,将建立一个翻转设定。位于上方的s060101代表正常状态,因此我们要在图层调板中隐藏背景副本层,如下左图。位于下方的Over代表鼠标接触事件,因此我们在图层调板中显示背景副本层并隐藏背景层(在这里由于图
手机访问:M.PSDEE.COM/电脑访问:WWW.PSDEE.COM