

3、选中复制生成的“绿副本”通道,单击选择菜单“滤镜-风格化-照亮边缘”(照亮边缘功能可以把模糊重影的大部分区域都突出显示),如下图所示:4、在弹出的“照亮边缘”设置框中,设置边缘宽度为1,边缘亮度为20,平滑度为1,具体如下图所示:5、应用照亮边缘后,再选择菜单“滤镜-模糊-高斯模糊”,设置半径为1像素,如下图所示

把黑白人像处理成艺术水彩效果|内容:本教程的制作过程不多,不过作者的创意思维非常不错。简单的利用一些水彩画笔制作出艺术的水彩底纹效果,然后把人物添加上去,经过特殊的处理即可得到一幅非常艺术的绘画作品。原图 最终效果 1、创建600 *375像素大小的画布,并将人像素材复
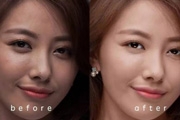
皮软件,其实大部分要求不是很高的修片磨皮都可以用这款软件解决。如果我们完成安装后,选择滤镜~Imagenomin~Portraiture。调整数值如下,当然你也可以根据具体人像效果做调整。至此,我们已经全部完成本教程,看下效果吧:人像磨皮是个体力活,也是个技术活,但是总体而言,更像是一个手艺活。磨皮的方法除了双曲线,还

教程分类:PS照片美化|标题:偏暗人像的精细美化|内容:教程介绍比较高层次的人像美化方法。素材图片有点偏暗,作者处理的时候不急于调亮,而是用液化工具等把人物轮廓处理完美。然后再慢慢调亮,润色及处理细节。磨皮及降噪部分可以使用外挂滤镜。原图 最终效果 1、手臂液化

p打造梦幻的紫色室内人像图片|内容:制作梦幻图片最快的方法就是用高光素材叠加。处理的时候只需要简单给人物磨皮,调整好明暗。然后用一张或多张高光素材叠加就可以得到非常梦幻的效果。原图 最终效果 1、打开原图:复制一层。2、用Portraiture滤镜简单磨一下皮。3、图

现的人物和场景的大感觉已经确立下来了,下面的工作就是在这个基础上让颜色和舞台的戏剧化表现更充分一点。在这里笔者使用“光影魔术手”给画面加个滤镜效果。在“光影魔术手”里,选择“影楼人像”,选择“冷蓝”设置,将色调调整到自己喜欢的状态,这个步骤主要是利用光影魔术手生成柔和的对比,在亮部与暗部之间形成雾状的过度调,突出画面的

工具制作个性的涂鸦素描效果|内容:转素描的方法有很多,其中滤镜是最快的。这里介绍一种手工的方法,用图案图章工具来制作。首先只需要把素材稍作处理,并定义成图案。然后选择图案图章工具,载入定义好的图案,再选择合适的笔刷,在空白图层上面随意绘制就可以出现手绘感觉的人像效果。原图

教程分类:PS照片美化|标题:Photoshop给人像后期专业的保细节美化|内容:本教程介绍较为专业的人像后期的美化方法。大致分为3个大的方面:首先是整体的磨皮及润色,这一步为一些基础的操作。然后是局部细节部分的处理,如五官等。最后就是脸部毛孔细节的添加,用滤镜或外挂来完成。原图

13、左图是需要调整的地方,目的是让人像更具立体感,这步主要的工具是减淡工具、加深工具,包括头顶的光线,脸部的光线,手臂的光线,裙子的阴暗,大腿的光线等等。右面是完成图。 14、人像部分和背景都基本完成了,个人感觉还是欠缺了点灵气,所以加了几只鸽子,一是可以更丰
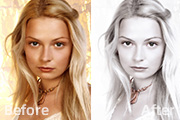
hop快速打造泛白的人像图片|内容:效果图非常有个性,其实调色过程非常简单,仅有三个调色图层。分别是调色、降低饱和度、增加亮度。然后在蒙版上涂出一些彩色即可。原图 最终效果 1、原始照片有点偏黄,所以我们首先添加一个“照片滤镜”调整层设置为冷却滤镜(80)、浓度60%
手机访问:M.PSDEE.COM/电脑访问:WWW.PSDEE.COM