

反选—填充黑色,取消选择。调整曲线如图所示。然后将通道作为选区载入。 5、保留选区,回到图层面板,在背景副本图层上方新建图层2,在选区内填充白色。 6、回到背景副本图层,按住CTRL键点击图层1获得马的轮廓选区,反选,用历史画笔沿着马的轮廓边缘擦

。 7、主体花纹部分做好后,新建一个图层,用钢笔勾出边缘部分的花纹路径,转为选后适当用1像素的蓝色描边,再适当降低图层的不透明度,让翅膀看上去有层次感,过程如下图。

二、烟雨效果:1、提高对比度。 2、调整-去色,调成黑白效果。 3、复制出一个图层,选菜单“滤镜”-“风格化”-“查找边缘”,得到一个线描的图层,,用“色阶”加大图层的对比,设置图层混合模式为“叠加”,“不透明度”为80%。 4、复制一个背景图层,

处理唇线,用钢笔工具把人物的嘴的唇线勾勒出来,选深一点的红色,使用像素2描边,上嘴唇的唇线用白色描边。完成描边后,由于线条过于分明,使用高斯模糊,数值0.7。使线条看上去比较自然。9、鼻子的处理,同样也是用钢笔工具勾勒出边缘,用像素1描边,勾选模拟压力。线条的色彩太过分明,可以降低透明度,让线条自然一些

的图层混合模式改为“正片叠底”,如果不满意可以稍微改一下透明度。 6、把脸部边缘边清晰点,我是用画笔工具配合吸管在边上涂。如果不吸管就用选区选处理,再用涂抹向外涂,就可以涂出清晰的边缘。 7、把头发和帽子单独勾出来,复制到新的图层,这样的话不管我们脸部怎么处理,都不会影响到头

出来的那部分,如图:7、将背景层用白色填充,我们来看看效果:8、用剪切工具,切出一块我们想要的部分,这样就大功告成了!下面我们再来看看,用这个方法制作的其他的边缘效果,注意,他们都是利用photoshop自带的滤镜制作出来的,并没有使用任何的第三方软件,或者其他自己实现设定好的纹理。“扭曲-波浪”效果 “扭曲-玻璃-
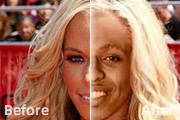
成50%,CTRL+T调整大小,要和美女的五官对称。 3、CTRL+男士图层建立选区,建立“蒙板”。选画笔工具,这时要把前、后景色设置为黑色。用画笔工具檫掉边缘多余的部分。这里要注意的是,修边的时候要确认在图层蒙版上进行。 4、修边完毕后,再次给男士图层建立选区,添加一个纯色

1、应用图章工具擦去遮住柜子的鞋子 我们首先把遮住柜子的那部分鞋子去掉。在工具栏中选择矩形选框工具,或者Shift+M,画一个较大的选区,然后点击菜单栏中→选择→变换选区,顺时针旋转选取,使其下边缘与柜子的下边缘重合。点击回车,确定选区。 2、点击工具栏中的仿制图章工具,按住 Alt键,鼠

6、新建一个图层,用椭圆选框工具,拉出一个较小的椭圆选区,拉上图10所示的线性渐变色,然后把边缘部分加上高光,效果如图11。 7、新建一个图层,用椭圆选框工具,拉出图12所示的椭圆选区,拉上渐变色后把边缘部分加上高光,效果如图13。

4,勾选消除锯齿。 选择外发光,混合模式:滤色,不透明度:65%,杂色:58%,填充色为白色,方法:柔和,扩展:8%,大小:5像素,勾选消除锯齿,范围:50%,抖动:0%。 选择内发光,混合模式:滤色,不透明度:50%,杂色:39%,方法:柔和,源选择边缘,大小
手机访问:M.PSDEE.COM/电脑访问:WWW.PSDEE.COM