

成星光熠熠的黄绿色调效果|内容:本教程的调色方法非常综合。作者先用滤镜调出人物的质感肤色,然后再整体渲染色彩。最后用滤镜制作出漂亮的光晕等装饰效果,画面显得更加梦幻。原图最终效果1、打开原图素材,把背景图层复制一层,适当降噪处理。2、复制一层,按Ctrl +Shift+U去色,执行:滤镜艺术效果塑料包装,参数设置如

红方法跟眼影一样。6、最后新建一个图层,盖印图层,创建可选颜色调整图层参数:红:+100/+20/-41/+27,合并所有图层,把合并后的图层复制一层,执行:滤镜 模糊高斯模糊,数值为1.4,然后把图层混合模式改为“柔光”,再次合并所有图层。7、执行:滤镜渲染光照效果,参数设置如下图,确定后完成最终效果。最终效果:

设置如下图。5、创建亮度/对比度调整图层,参数设置如下图。6、新建一个图层填充颜色:#003F60,图层混合模式改为柔光,不透明度改为20%。7、创建色相/饱和度调整图层,参数设置如下图。8、新建一个图层,盖印图层,执行:滤镜 渲染光照效果,参数设置如下图。9、整体修饰下细节,完成最终效果。下图为图层参照及最终效果。

PS照片美化|标题:使用PS把偏暗的室内照片调出柔和的暖色调|内容:原图最终效果1、打开素材图片,把背景图层复制一层,做HDR滤镜操作,如果你没有这款滤镜,可以去网上下载,参数及效果如下图。2、复制一层,用Noise滤镜做降噪处理,参数及效果如下图。3、新建一个图层,按Ctrl +Alt+Shift+E盖印图层,执
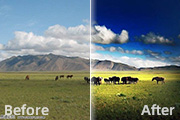
操作的部分。7、新建一个图层,盖印图层,执行:滤镜 渲染光照效果,参数设置如下图,确定后加上图层蒙版,用黑色画笔擦掉不需要操作的部位。8、新建一个图层,盖印图层,执行:图像 应用图像操作,参数设置如下图,确定后加上图层蒙版,用黑色画笔在图片下方涂抹。9、新建一个图层,盖印图层,做降噪、锐化、细节处理,完成最终效果。

淡工具,参数设置如下图,然后涂出草上的高光。7、新建一个图层,盖印图层,执行:滤镜 模糊高斯模糊,数值为4.2确定后把图层不透明度改为:25%,加上图层蒙版用黑色画笔把人物部分擦出来。8、创建可选颜色调整图层,参数设置如下图。9、新建一个图层,盖印图层,执行:滤镜 渲染光照效果,参数设置如下图,确定后完成最终效果。

图层,适当给人物磨皮及降噪处理。7、利用历史记录画笔,模式改为明度,数据如图。目的修复暗部细节。8、利用减淡工具-刷出头发光亮度。9、这步可要可不要。也可以最后在弄。自己感觉下。够不够黑。我这看,不够黑,用亮度对比度,调了下。10、新建一个图层,盖印图层,执行:滤镜 渲染光照效果,参数设置如下图,确定后完成最终效果。

片叠底”5.新建色相/饱和度调节层,做如下设置6.按Ctrl +Shift+Alt+E盖印图层7.复制一层,命名为“图层3”,对图层3执行菜单:图像 调整照片滤镜8.将图层3混合模式改为“正片叠底”,不透明度改为:50%9.再次盖印图层得到图层4,对图层4执行菜单:滤镜 渲染光照效果,为图像增加暗角。最终效果:
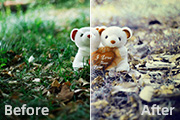
单击“创建新的填充或调整图层”按钮,选择“可选颜色”,设置如下图所示。3、在图层面板中单击“创建新的填充或调整图层”按钮,选择“通道混合器”,设置如下图所示。4、按下Ctrl+Shift+Alt+E快捷进行盖印,然后选择“滤镜—渲染—光照效果”命令,设置如下图所示。6、设置图层2的混合模式变暗,完成最终效果。最终效果:

下图。3、创建照片滤镜调整图层,参数设置如下图,确定后把图层混合模式改为“变亮”。4、创建可选颜色调整图层,参数及效果如下图。5、新建一个图层,按Ctrl +Alt+Shift+E盖印图层。适当给人物磨下皮。6、新建一个图层盖印图层,执行:滤镜 渲染光照效果,参数设置如下图。7、最后加上一些装饰文字,完成最终效果。
手机访问:M.PSDEE.COM/电脑访问:WWW.PSDEE.COM