

PS照片美化|标题:PS还原MM的水晶亮丽肌肤|内容:本教程主要介绍人物的基础美白和磨皮。磨皮思路:把杂点教多的皮肤部分先用钢笔勾出然后模糊,勾图的时候有轮廓的地方不要勾,以免影响人物的质感。大体的地方处理好后,再用加深/减淡工具,加深皮肤的明暗度。原图 最终效果
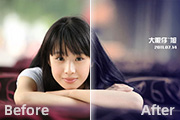
。原图 最终效果 1、打开照片,按CTRL+J复制一层,得到图层副本,由于人物皮肤相对来说非常漂亮,我们就不再进行磨皮美白处理了。创建可选颜色调整图层,分别调整红/绿/洋红,参数如图,并使用黑色画笔在图层蒙板中擦出人物部分,效果如图。这一步是调整背景中的色彩,

教程分类:PS照片美化|标题:利用通道选区简单给人物美白|内容:本教程简单介绍通道选区美白方法。一些人物脸部斑点较多的图片,可以适当在通道面板,把高光部分的选区调出来,然后反选即可得到暗部的选区,然后即可适当调亮。其实较暗部分基本为脸上杂点的选区调白了,人物皮肤自然光滑了。原图

:怎么用PS给人物照片快速磨皮美白|内容:精致的妆容可以遮住人们皮肤上的斑点、痘痘等瑕疵,但我们并非每次拍照时都是化好妆,这时候如何让拍出的照片有化妆甚至超过化妆后的效果呢?这就需要用到照片的后期处理。我们使用PS对照片进行后期处理的时候,最常用的操作就是给人物磨皮。磨皮的意思就是磨平皮肤上的瑕疵,让人物的肌肤看起来更
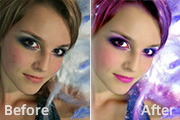
、接下来美白:盖印图层,新建调整图层亮度/对比度(亮度10,对比度25)。用魔棒工具圈出皮肤的部分(除了嘴唇外,五官也不要选进去),特别注意,只要皮肤的部分(见图,大概是这样子的)!7、圈好后(如果是套索工具的话,羽化数值为0),ctrl+J复制一层,移到亮度/对比度层的上面,不透明度70%。综合一下过黄的皮肤。8、涂

教程分类:PS照片美化|标题:巧用PS选区美化人物脸部肌肤|内容:本教程的人物美白方法比较特别。美白的时候需要用选区工具,作者用的是色彩范围。把脸部的皮肤部分选区出来。然后适当的磨皮及润色处理。方法非常实用。原图 最终效果 1、打开原图素材,选择菜单:选择 色彩范围,容

教程分类:PS照片美化|标题:Photoshop调出室内人物照片柔和的淡红色|内容:室内人物照片调色之前最好是先给人物磨皮,美白一下。因为室内照片一般都比较暗,人物脸部及皮肤部分会有很多杂色。适当美化后再调色就会简单一点。原图 最终效果 1、打开原图素材,创

:50%,在人物脸上及皮肤上有杂点的地方涂抹,涂抹的时候不要涂轮廓线部分,大致效果如图1。 2、新建一个图层,按Ctrl +Alt+Shift+E盖印图层,执行:滤镜模糊高斯模糊,数值为12,确定后按住Alt键加上图层蒙版,同样用白色画笔涂抹有色块的地方,把皮肤涂光滑,大致效果如图2

教程分类:PS照片美化|标题:Photoshop给MM祛斑美白|内容:本教程介绍人物近像的磨皮及调色方法。思路:先简单的把人物调白及调好色调,然后开始修饰细节部分如加眼影,腮红及祛斑等,把皮肤磨光滑。方法比较简单实用。原图 最终效果 1、先给MM磨磨皮,磨皮的方式很多,最简

程分类:PS照片美化|标题:Photoshop把偏暗的手机照片转手绘效果/仿手绘|内容:偏暗的照片转手绘只是多了一个美白的过程,其它操作基本跟手绘一样。不过处理起来还是比较费时间,因为光线不足时,人物皮肤及五官部分细节会不太清楚。需要一定的耐心和时间去修复。原图 最终效果
手机访问:M.PSDEE.COM/电脑访问:WWW.PSDEE.COM