

教程分类:PS实例教程|标题:Photoshop制作一个逼真的纹理皮包|内容:下面的教程皮质部分用到了一些纹理素材,其实用PS滤镜也可以做出来,可能会复杂一点。有了皮质纹理后,制作皮包就好办一点,主要是一些浮雕及光影的设置,以及边线的制作。教程可能讲的不是很详细,需要自己根据效果图去发挥一下。最终效果

教程分类:PS文字教程|标题:Photoshop制作简单的金色浮雕字效果|内容:本教程的文字效果的制作用到了通道。大致的过程:先调出文字的选区,在通道面板新建一个通道后填充白色,在保持选区的状态下执行几次模糊操作。然后回到图层面板用光照滤镜来加载通道的选区,即可看到漂亮的浮雕效果。最终效果

教程分类:PS实例教程|标题:Photoshop制作漂亮的彩色镂空球体|内容:本教程的球体不需要一步一步画好,只需要用矩形选框工具制作一组有空格的色块。然后用球面化滤镜做出透视效果,再简单上色并添加浮雕效果等即可。最终效果 1、打开photoshop,然后使用矩形工具(U)创建

教程分类:PS文字教程|标题:Photoshop制作个性的褐色石纹字|内容:很多石纹字的制作都用到了石纹素材,不过这次都是用手工来完成。大致过程:先设置好想要的文字,用图层样式等做出浮雕效果。然后再新建图层,多次用滤镜做出类似石纹的纹理。最后把做好的纹理叠加到文字上面,稍微调整好光感和颜色即可。最终效果
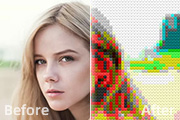
分类:PS照片美化|标题:利用滤镜及图案把人物图片转为像素水彩画效果|内容:效果图制作非常有创意。大致过程:先用滤镜快速把图片转为带有方格的图片,然后定义并填充一些圆形浮雕图案,图案单元大小跟方格子一致,然后修改混合模式就可以得到初步的像素效果,后期渲染一下颜色即可。原图 最终效果

后执行:滤镜 渲染云彩,效果如下图。 8、执行:滤镜 纹理纹理化,参数及效果如下图。 9、执行:滤镜 像素化铜板雕刻,参数设置如图11,效果如图12。 10、执行:滤镜 渲染光照效果,参数设

程分类:PS文字教程|标题:Photoshop制作大气的圣诞积雪字|内容:教程重点是文字部分的制作:作者把文字共分为三个部分:主体、积雪、阴影。主体部分直接用图层样式来完成;积雪部分先做出路径,填色后用图层样式做出浮雕效果;阴影部分需要调出文字选区,做一些简单调整,然后填色,并用模糊滤镜适当模糊即可。最终效果

输入文字后执行效果-三维挤压与导角,设置如下图所示 5.将3d文字复制黏贴到PS中。放置于编辑的文档中的中心位置,然后添加杂色(滤镜-杂色-添加杂色)。然后双击此图层加入渐变叠加和斜面与浮雕图层样式,设置如下图所示 6.复制以上文字层执行动感模糊滤镜(滤镜-模糊-动感模

。添加斜面浮雕效果,滤镜——杂色——添加杂色;效果如下图。 2、再新建图层,来制作兰色边框; 3、新建一层用圆角矩形画出中间的黑色部分,右上角还加了些高光: 4、新建一层,画出手机屏幕,添加斜面浮雕效果,如图;

教程分类:PS鼠绘教程|标题:制作烛光与鲜花|内容:最终效果图 1)在Photoshop中新建400*500像素文档,白背景。 2)先做桌面。新建图层1,设前景色为202/211/230,背景色为白色,执行云彩滤镜。复制这一层。回到图层1,执行风格化中的浮雕效果:角度-45,高度2,数量500%。然后稍
手机访问:M.PSDEE.COM/电脑访问:WWW.PSDEE.COM