

标题:利用PS画笔描边快速制作梦幻的光丝字/光线字|内容:光丝字制作方法有很多,用下面的方法是最快的。思路:先绘制一条曲线,曲线为半透明,局部用铅笔涂上小点,并定义成画笔;然后把文字转为路径,并用路径描边,选择曲线画笔得到初步效果;再用图层样式增加发光效果即可。最终效果

教程分类:PS文字教程|标题:Photoshop给新年快乐字加上大气的紫色水晶霓虹效果|内容:文字部分直接使用了英文连写字素材。制作的时候只需要把文字多复制几层,每一层用不同的图层样式加上发光,水晶等效果,然后修改不透明度及填充度,就可以得到想要的效果。最终效果 1、新建一

19、不要满足与上一步的样式,我们的文字还可以继续优化。来为文字添加一些内部的发光效果试试,此处我们使用内阴影来实现这种效果。记住,内阴影并不是只能做阴影效果,我们还可以使用这个功能来模拟发光的效果。看看下图是不是漂亮了很多。 再稍微调整一下背景,我们的效果就做好了。

S滤镜及图层样式制作绚丽的波纹字/线条字/光线字|内容:效果图有点复杂,其实思路非常简单:文字部分实际只有两层,第一层用样式设置好渐变色及简单的发光效果;第二层把填充改为零,应用简单的内发光后用滤镜做出波纹效果。其它装饰光束也是用同样的方法制作,后期再用素材叠加增加梦幻效果即可。最终效果

大火花会消失,留下一个平滑的喷溅效果。 26、在所有图层之上新建一个图层,命名为“雪发光”,然后双击它应用一些更加“发光”的图层样式。 27、外发光:改变混合模式为“亮光”,颜色白色,大小2,颜色设置如下。 内发光:改变混合模式为“线性光”,颜色

教程分类:PS文字教程|标题:Photoshop制作柔美的七夕彩色光丝字/光纤字|内容:光丝文字用路径来做是非常快的。过程:先把想要的图形或文字转为路径;然后用设置好的画笔描边路径得到初步的光丝字;再用图层样式等增加发光效果即可。最终效果 1、新建一个900 *650像素
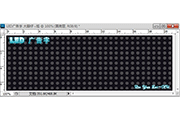
为其添加图层样式。 分别设置外发光、内发光、光泽、颜色叠加,参数设置如下图。 添加图层样式效果如下图,如果感觉图层样式不是很明显,可以再复制一层并合并,加强下效果。 7、选择菜单:窗口 动画
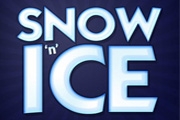
样式制作半透明的冰雕字|内容:本教程的主体部分介绍冰雕字效果的制作方法。文字效果没有用到其它素材,只要打好文字,然后设置一些图层样式即可完成效果。部分参数需要根据字体实际大小变化。最终效果1、我们刚开始时会一如既往的先设置背景渐变。我使用了一个径向渐变,用的是两个深浅不一的蓝色。蓝色很适合这个效果,会使它们看起来很酷

#80CEF2,把文字图层隐藏,效果如下图。 6、把当前高光图层隐藏,把文字图层显示出来,双击缩略图调出图层样式,再设置“斜面与浮雕”,参数设置如图7,效果如图8。 7、把红色通道复制一层,然后再用曲线把对比调大,效果如下图。

图层,同上的方法描边路径,效果如下图。 19、按Ctrl +J把当前图层多复制几层,加强一下效果,如下图。 20、新建一个图层,同上的方法用8像素的画笔描边路径,效果如下图。 21、把底部的描边图层显示出来,效果如下图。
手机访问:M.PSDEE.COM/电脑访问:WWW.PSDEE.COM