

图层蒙版和矢量蒙版。 19、使用“椭圆”工具在矢量蒙版中绘制路径。 20、绘制完毕后使用“画笔”工具在其图层蒙版中进行涂抹,屏蔽部分图像。 21、在“背景”图层的上方新建图层,使用不同颜色的画笔

选区观察工具,适合对通道和蒙版非常熟悉的用户使用。图3为设置了半径选项和平滑选项的边缘调整效果。我们使用蒙版预览模式来看一下选区的情况,可以看到,经过调整之后,选择区变得更加平滑,渐隐的边缘使主体可以与背景更加柔和地融合在一起。 总的来说,调整边缘工具是用于提高工作效率的工具,如果想做出十分复杂的选区

使用黑色的画笔工具涂抹色阶调整图层的蒙版。 24、添加一个曲线调整图层。 25、添加一个色彩平衡调整图层。 26、使用黑的画笔工具涂抹色彩平衡调整图层的蒙版。 27、最后使用减淡工具
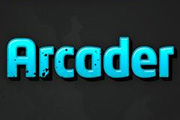
将一起合并了图层样式和像素)。现在你可以添加层蒙版,用图层蒙版里的笔刷,或者你可以用橡皮擦工具去擦除一点文本层。我通常使用层蒙版:添加一个(图层图层蒙版显示全部)。现在你需要在图层蒙版中使用一个好的笔刷。(笔刷站有很多大家可以去搜索一下)。找到之后把它下载到Photoshop中,再添加到层蒙版里,最后的效果像下图这样:

中,并排除其他的部分。建立选区的方法有很多种,今天我们使用快速蒙版工具来进行选择。它的主要优点是操作简单、快速,对于局部选区非常适合。首先为了防止误操作,按“Ctrl+J”组合键复制背景层。然后,在左边的工具栏最下方找到快速蒙版工具按钮,单击它之后就进入了快速蒙版的工作模式。在此工作模式保证背景色为黑色,按“Ctrl

色设置为一样,可以调整亮度和饱和度。 11、当然也可以加重一些颜料的颜色。 12、我们必须改变画笔的笔头的颜色。调整饱和度。 13、最后我们创建一个新图层,填充为黑色,添加蒙版图层,然后我们使用渐变工具从前景色到透明进行绘制几次,得到最终效果。

叶图层里,图层模式改为线性加深。调整不透明度,得到下图: 4、对比下效果,使用加深和减淡的工具继续完善,得到一个较好的自已想要的效果为止。如法炮制。继续做出另外的荷叶。 5、使用画笔工具,选择粉笔工具,在画笔设置里面勾选湿边,对叶子细节稍作处理。 6、勾出荷

的效果,所以石头和人鱼的尾巴都要分开单独处理,使用矩形选框工具对素材进行切割,在边缘处添加蒙版擦除一小部分,使上下可以更好的融合,水下的用色彩平衡工具调整色调即可。 人物素材先进性抠图,只抠取上半身即可,下半身加入鱼尾巴素材,使用矩形选框工具裁剪为两部分并对下半部分进行调色。

开一张红眼的照片,运用【快速蒙版】选出眼睛的选区,使用【去色】命令进行快速消除红眼,最后使用【曲线】工具把眼睛调整为淡蓝色。整个操作流程如图所示。(1)工具选用。下面将详细介绍如何运用PhotoshopCS的各种工具来完成本实例的各个步骤,完成消除红眼的整个操作过程。 (2)打开图片。使用PhotoshopCS打开一

可选颜色,选择红色,参数及效果如下图。 4、由于照片偏暗,再创建曲线调整图层,稍微提亮照片的亮度,并使用渐变工具在曲线调整蒙版中拉出黑白径向渐变,这一步为了使照片中心明亮,四周渐变变暗,如下图。 5、再次创建可选颜色调整图层,选择中性色,对照
手机访问:M.PSDEE.COM/电脑访问:WWW.PSDEE.COM