

层拖进来,适当调整位置。 2、打开下图所示的素材,拖进来,适当调整位置,图层混合模式改为“正片叠底”。 3、打开下图所示的古典油画素材,拖进来,图层混合模式改为“正片叠底”。 4、再加入下图所示的素材,适当调整图层混合模式,作为背景。

细处理。先需要把背景加深,对比大了人物自然清晰。然后再慢慢加强人物的亮度及质感!原图:最终效果:1、打开原图按Ctrl +J复制一层,把图层混合模式改为“正片叠底”,确定后加上图层蒙版用黑色画笔把人物部分擦出来效果如图。2、创建亮度/对比度调整图层,参数设置如图效果如图3、新建一个图层按Ctrl +Alt+Shif

素材,点通道面板选蓝色通道 ,进入“图象”菜单,选“应用图象”,选中“反相”,混合模式用“正片叠底”,不透明度为50%,确认。2、在通道控制面板选绿色通道,进入“图象”菜单,选“应用图象”,选中“反相”,混合模式用“正片叠底”,不透明度为20%,确认。3、在通道控制面板选红色通道,进入“图象”菜单,选“应用图象”,

色非常不错,颜色及质感都表现的不错,值得学习。原图:最终效果:1、复制一个图层-图像-应用图像-蓝灰通道正片叠底-连续两次。目的:压高光,令皮肤体现质感。2、选择菜单:图像 应用图像,参数设置如下图,蓝通道正片叠底,把蒙版的勾去了,[小提示先勾上再去除],目的变黑。3、图像-调整-色相饱和度,数据如图,目的去色变黑。

鲜艳亮丽的色彩|内容:原图:最终效果:1、打开原图,选择菜单:图像 模式Lab颜色,创建曲线调整图层,参数设置如下图。2、新建一个图层,图层混合模式改为“正片叠底”,选择渐变工具,颜色设置为黑白,然后由中心拉出黑白径向渐变,把图层的不透明度改为:50%,加上图层蒙版用黑色画笔擦去过暗的部位。3、新建一个图层,按Ctr

+Ctrl+I反选,为图层1加上蒙版,图层混合模式改为“正片叠底”5.新建色相/饱和度调节层,做如下设置6.按Ctrl +Shift+Alt+E盖印图层7.复制一层,命名为“图层3”,对图层3执行菜单:图像 调整照片滤镜8.将图层3混合模式改为“正片叠底”,不透明度改为:50%9.再次盖印图层得到图层4,对图层

2、按Ctrl+J再复制一层,并把混合模式设为柔光,增强明暗效果。3、新建一层,选一种自己喜欢的中性色,然后填充.并把混合模式设为正片叠底。 4、再新建一层并把混合模式设为正片叠底,然后选择渐变工具,渐变类型选放射渐变,在人物脸部处拖动,使脸部保持不变,周围变暗.这时可以看到周围太暗,这就需要降低图层的不填充

为图层1加上蒙板,混和模式设为正片叠底。如图所示第5步:新建色相/饱和度调节层参数设置如下 第6步:按Shift+Ctrl+Alt+E,盖印可见层得到图层2第7步:复制一层,取名图层3,对图层3执行图像调整-照片滤镜参数如下第8步:将图层3混合模式设为正片叠底,不透明度设为50%第9步:再

果|内容:原图最终效果1.打开图片,复制一层。(要养成的好习惯)2.选择通道,蓝色通道,图象----应用图象3.记得勾选反向,正片叠底,50%4.选绿色通道,图象--应用图象, 反向,正片叠底5.选择红通道,图象---应用图象,不要勾选反向 ,颜色加深以上就是做了一个传说中的正反负冲效果,实际数值按自己的想法去搞定
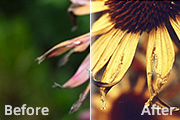
混合模式改为“正片叠底”。 3、创建曲线调整图层,对RGB进行调整,参数及效果如下图。 4、创建创建可选颜色调整图层,在绝对模式下对红,黄进行调整,参数及效果如下图。 5、创建渐变映射调整图层,颜色设置如下图左上。确定后把图层混合模式改为“正片叠底”,不透明度改
手机访问:M.PSDEE.COM/电脑访问:WWW.PSDEE.COM