
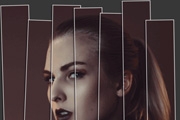
程分类:PS图片处理|标题:Photoshop制作分割照片边框效果|内容:照片特效排版方式,制作方法十分简单,适合新手学习,画出矩形边框,再设置一下图层样式,重复制作几次即可做出来,新手来学习一下吧。分割照片效果,先来看看效果:1.打开PS放入一张需要分割效果的照片2.Ctrl+J复制一层,Ctrl+alt+shift

教程分类:PS实例教程|标题:如何使用PS制作拍立得照片边框效果|内容:本篇教程教大家如何制作拍立得照片散落的效果,制作思路也很简单,先做出拍立得的相框,摆放好位置后,利用剪贴蒙版就能轻松制作出来,还不懂的同学赶紧练习一下。先看看最终效果:步骤1我们Photoshop打开需要制作的图片,Ctrl+j复制图片。步骤2转到

教程分类:PS实例教程|标题:PS给照片添加半调网格边框效果|内容:本教程我们学习如何用photoshop打造一个简单有趣的半调网边框特效,主要应用了滤镜图层蒙版图层模式。先发最终效果。建新层,填充白色,用矩形画一个选区,填充黑色。右击图层,转换为智能对象。我们看到缩略图发生了变化。高斯模糊6像素左右,滤镜像素化彩色

大小,按回车键确认调整。4、新建一个图层,放到照片层之下,用矩形选框工具画一个框,我们要给照片做一个边框。5、将前景设为白色,选择油漆桶工具,给选框填充前景色,Ctrl+D取消选区。设置如图:6、这时候关键的一步来了。我们的目的是想把照片放于白框的正中,让白框形成照片的边框,所以无论是横向还是纵向都是应该是正中,应该怎

:Photoshop给照片添加简易相框|内容:效果图:打开一张图片、ctrl+j复制图层1、用矩形选框工具在图片上画一个比图片小缩进半寸左右的矩形、然后左键点击Q快速蒙版工具。下图:点击滤镜-像素化-碎片两次。下图:点击艺术效果-壁画设为0、0、3、在碎片一次。下图:滤镜锐化6次。(目的加深边框)下图再次点击Q退出蒙

照片比较大,你也可以创建一个大一些的文档。 2、打开下图所示的背景素材,拖进来适当调整好大小跟文档大小一致。 3、打开人物素材,像第二步那样调整它的大小,这样使得照片和我们创建的新文档保持同样的大小。将照片拖至文档上方,并且也要确保它在材质图层的上方。隐藏照片图层,确保照片

处理照片文件夹”。8.停止记录:点击“动作”面板下面的方形“停止播放/记录”按钮,结束动作记录。 三、运行批处理打开你的其他照片,只需点击一下“F2”,剩下的工作就由电脑帮你完成了。四、友情提示1.竖向照片可另添加动作,并设置一个与横向照片不一样的快捷键;2.关于画面边框的设置,你可以用其他设置边框的办

教程分类:PS照片美化|标题:轻轻松松打造模特完美身材,PS瘦身减肥教程|内容:正常的瘦身工作需要液化和自由变换两个大步骤来完成,这个方法通用性很强,当然在瘦身之前也要做好人物形体的分析。原图1.首先看到照片中的人物分析:腰腹部、臀部的赘肉以及手臂的小部分赘肉是我们需要处理的。2.接下来复制背景图层,选择“滤镜”-“

柔光。 12、接下来用选取工具选取一半眼影,通过色相饱和度调整一下眼影的色彩,并用橡皮工具适当擦拭使过渡更自然,另一半眼影用同样方法制作。 在液化滤镜里修饰一下脸型使其更加完美。最后,用USB锐化滤镜给照片适当加锐,然后加一个边框,完成最终效果

与原片之间的联系。 5、创建新图层300*300mm 200分辨率;设计好图片的文字和版本,并用矩形边框工具(M)删除要放置照片的区域。 拖入已经后期处理好的照片,调整大小放入合适位置;对照片进行最后的微调,曲线(Ctrl+M)调整,可选颜色(Ctrl+K)中红色、黄色和灰色的调整。最后将
手机访问:M.PSDEE.COM/电脑访问:WWW.PSDEE.COM